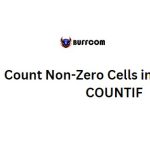How to Apply Accounting Number Format in Excel
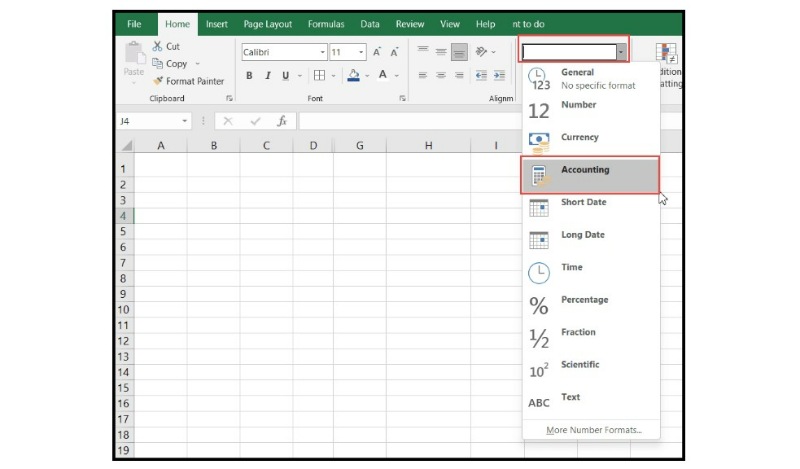
When using Microsoft Excel for accounting purposes, it is often helpful to convert numbers from the standard number format to the accounting number format. The accounting number format adds the currency symbol to the left of the cell, includes thousand number separators, and displays two decimal places at the end of each number. In addition, the accounting number format replaces a zero value with a dash “-“.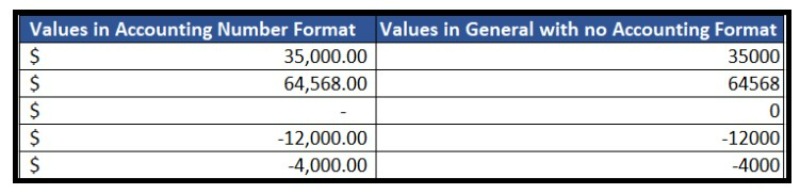
There are several ways to apply the accounting number format in Excel:
Method 1: Apply Accounting Number Format Using Accounting Number Format Button
- Select the cells or range with the numbers you want to format.
- Go to the “Home” tab and click on the “Accounting Number Format” button.
- Choose the accounting format with the desired currency symbol from the drop-down list.
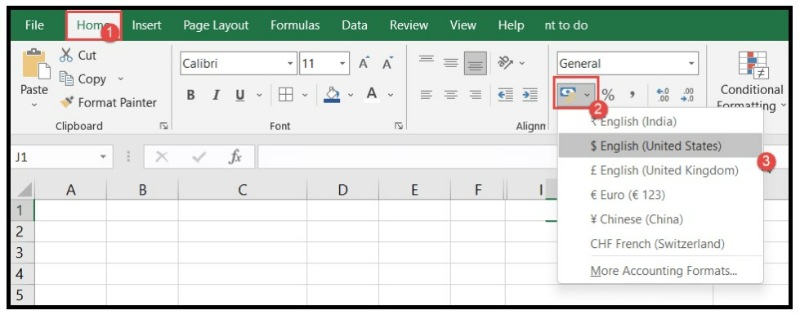
The selected cells or range will now display the accounting number format with the chosen currency symbol, thousand number separators, and two decimal places.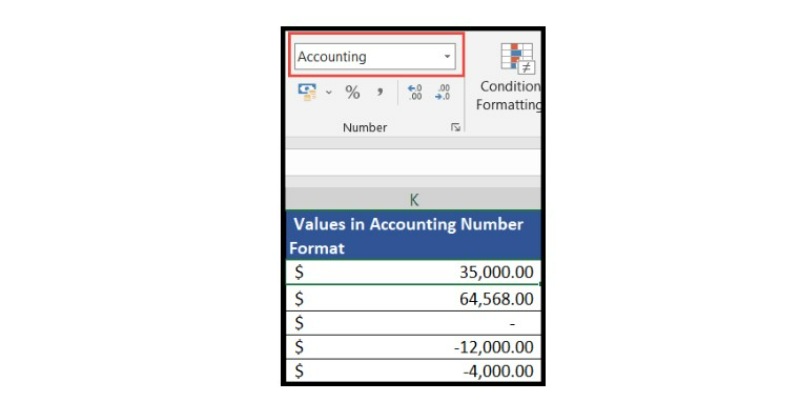
To adjust the number of decimal places, use the increase and decrease icons under the “Number” group on the ribbon.
Method 2: Apply Accounting Number Format Using the Drop-Down in the Number Group
- Select the cells or range with the numbers you want to format.
- Go to the “Home” tab and click on the drop-down arrow under the “Number” group on the ribbon.

- Choose the “Accounting” option from the drop-down list.
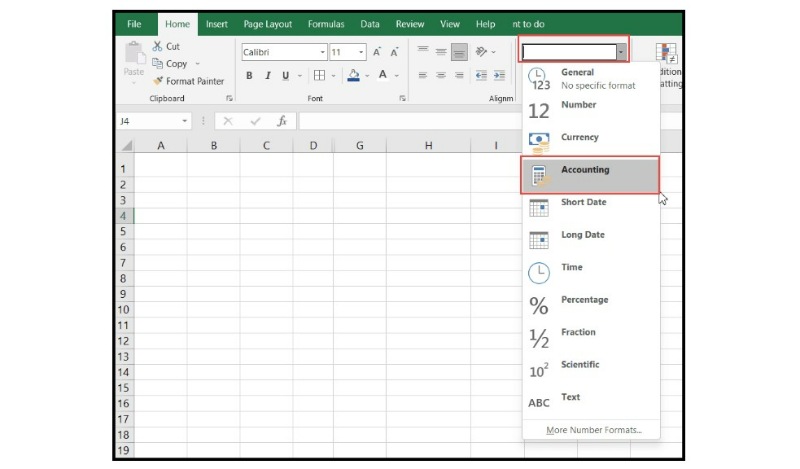
The selected cells or range will now display the accounting number format with the default currency symbol of your system.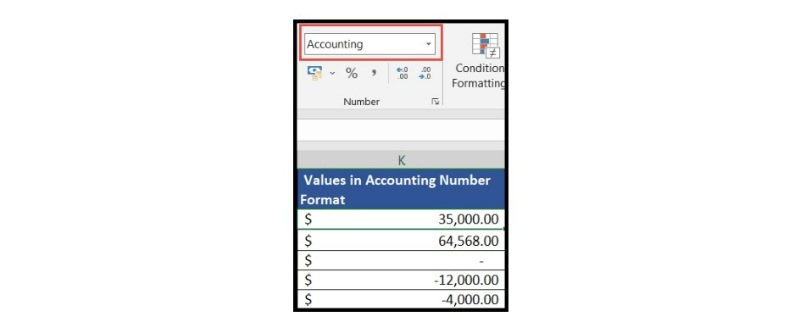
Note that you cannot choose a specific currency symbol using this method.
Method 3: Apply Accounting Number Format Using the Format Cells Option
- Select the cells or range with the numbers you want to format, and then right-click on your selection.
- Select the “Format Cells” option from the drop-down menu to open the “Format Cells” dialog box.
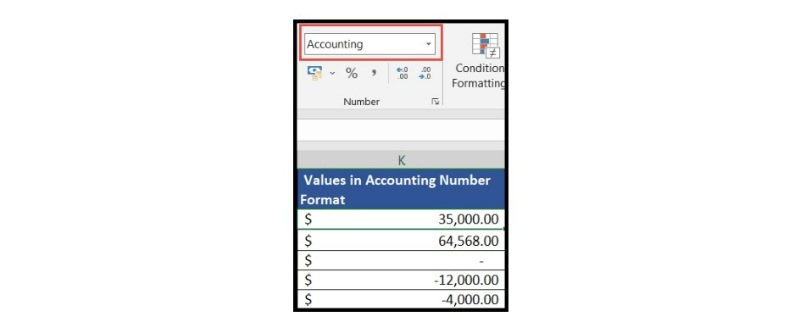
- Choose the “Number” tab and select the “Accounting” option under the “Category”.
- Click on the “Symbol” drop-down arrow and choose the desired currency symbol from the options.
- Use the “Decimal Places” up and down arrows to adjust the number of decimal places.
- Click OK.
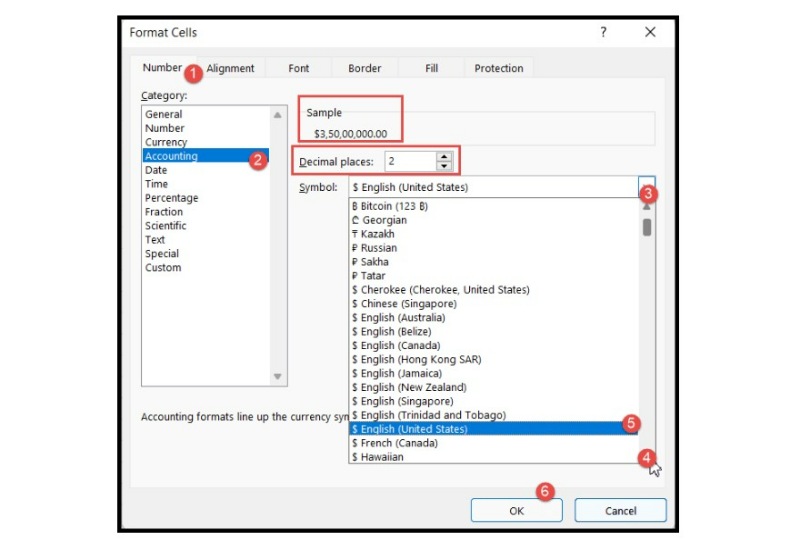
The selected cells or range will now display the accounting number format with the chosen currency symbol, thousand number separators, and two decimal places.
By following these simple steps, users can easily apply the accounting number format to their data sets in Excel, making them more suitable and clear for accounting purposes.