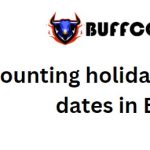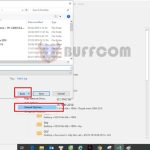How to Calculate the Original Price from a Discounted Price in Excel
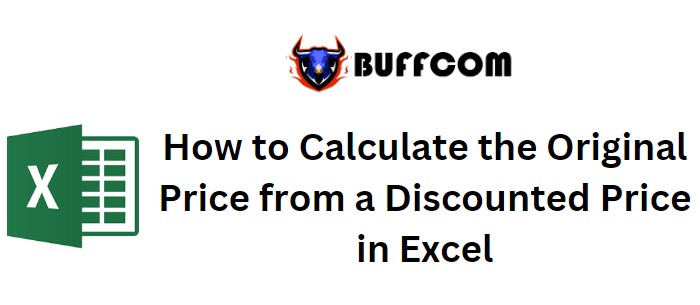
How to Calculate the Original Price from a Discounted Price in Excel. This article explains how to determine the total amount based on percentage values in Excel.
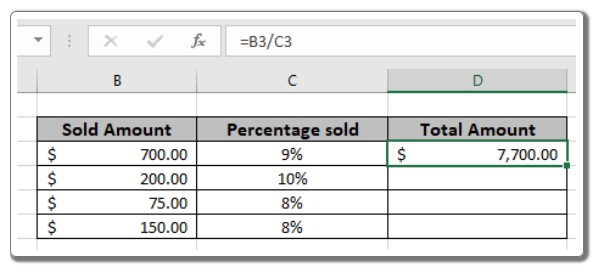
How to Calculate the Original Price from a Discounted Price in Excel
Scenario:
When working with percentage values in Excel, there are instances where we need to calculate the original amount from a discounted price and the discount percentage. This will give us the total amount before the discount was applied.
How to Calculate the Original Price from a Discounted Price in Excel
This article explains how to determine the total amount based on percentage values in Excel.
Scenario:
When working with percentage values in Excel, there are instances where we need to calculate the original amount from a discounted price and the discount percentage. This will give us the total amount before the discount was applied.
To calculate the total amount, we can use a basic mathematical observation that Excel treats percentage values as decimals. For example, 20% is represented as 0.2 in Excel. So, to find the total amount, we simply divide the discounted amount by the discount percentage.
Generic formula: Total amount = discounted amount / discount percentage
Definitions:
- Discounted amount: The amount after the discount is applied.
- Discount percentage: The percentage at which the discount is given.
Example:
To better understand this concept, let’s run the formula on the following example:
Suppose we have the following data in Excel: Discounted amount (B3) = $500 Discount percentage (C3) = 0.25 (equivalent to 25%)
In cell D3, use the formula: = B3 / C3
After applying the formula, the original amount (Total amount) will be calculated as $2,000.
Now, you can copy the formula in cell D3 to the remaining cells in the column using the Ctrl + D shortcut to get the new amounts for the rest of the values in the table.
The mathematical formula used in the example allows us to find the total value from the percentage amount in Excel.
Notes:
- The function will return a #VALUE error if any of the arguments are non-numeric.
- The function works for both negative and positive values.
- If you want to calculate an amount with a percentage increase, use the “Increase by percentage” formula.
- Make sure to explore more articles on mathematical formulations in Excel for further learning.
By following these steps, you can easily calculate the original price from a discounted price using percentages in Excel.
To calculate the total amount, we can use a basic mathematical observation that Excel treats percentage values as decimals. For example, 20% is represented as 0.2 in Excel. So, to find the total amount, we simply divide the discounted amount by the discount percentage.
Generic formula:
Total amount = discounted amount / discount percentage
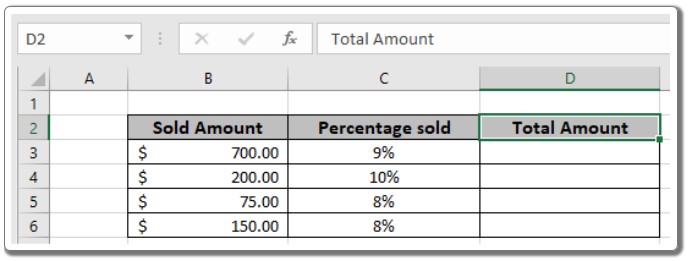
How to Calculate the Original Price from a Discounted Price in Excel
Definitions:
- Discounted amount: The amount after the discount is applied.
- Discount percentage: The percentage at which the discount is given.
Example:
To better understand this concept, let’s run the formula on the following example:
Suppose we have the following data in Excel: Discounted amount (B3) = $500 Discount percentage (C3) = 0.25 (equivalent to 25%)
In cell D3, use the formula: = B3 / C3
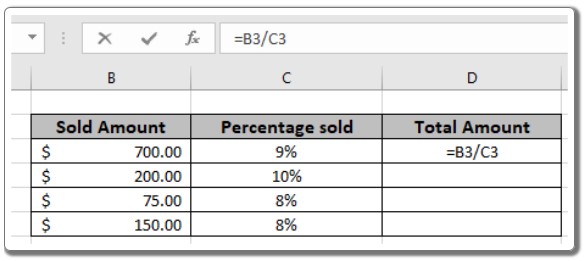
How to Calculate the Original Price from a Discounted Price in Excel
After applying the formula, the original amount (Total amount) will be calculated as $2,000.
Now, you can copy the formula in cell D3 to the remaining cells in the column using the Ctrl + D shortcut to get the new amounts for the rest of the values in the table.
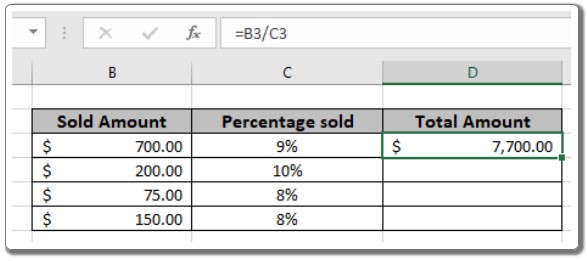
How to Calculate the Original Price from a Discounted Price in Excel
The mathematical formula used in the example allows us to find the total value from the percentage amount in Excel.
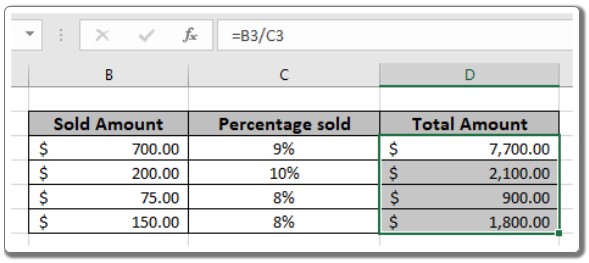
How to Calculate the Original Price from a Discounted Price in Excel
Notes:
- The function will return a #VALUE error if any of the arguments are non-numeric.
- The function works for both negative and positive values.
- If you want to calculate an amount with a percentage increase, use the “Increase by percentage” formula.
- Make sure to explore more articles on mathematical formulations in Excel for further learning.
By following these steps, you can easily calculate the original price from a discounted price using percentages in Excel.