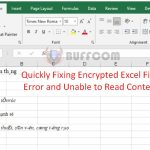How to change the color of gridlines in Excel?
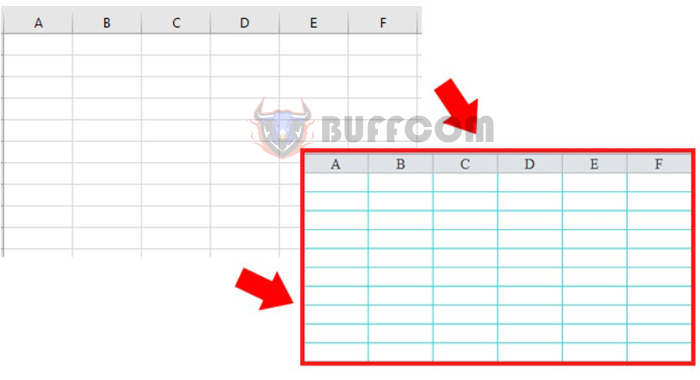
How to change the color of gridlines in Excel? By default, gridlines in Excel are light black in color. If you work on Excel for a long time, this color may strain your eyes or make it difficult to differentiate between different data points. Therefore, changing the color of gridlines can be a helpful way to make your spreadsheet stand out and make it easier to read. In this article, Buffcom.net will guide you on how to change the color of gridlines in Excel.
Step 1: Click on “Options” from the File icon
Firstly, open Excel and click on the File icon. Then, select Options.
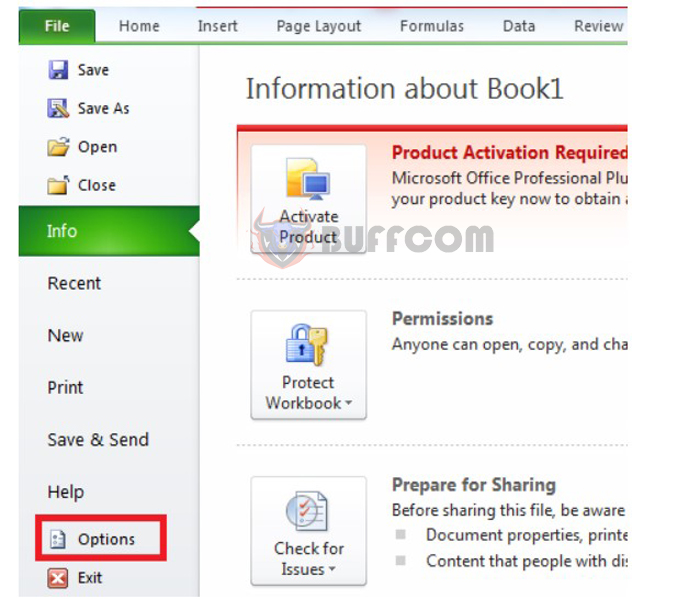
How to change the color of gridlines in Excel?
Step 2: Make changes in the Advanced tab
In the next window, click on the Advanced tab. Scroll down to the Display options for this worksheet section and select a suitable color for gridlines in the Gridline Color option. This will help you to select a color of your choice for the gridlines. Finally, click on OK to save the changes.

How to change the color of gridlines in Excel?
Step 3: Click on “Format Cells” to create a display area
After selecting a color for gridlines, you will see that the old gridlines disappear and a new color replaces them.
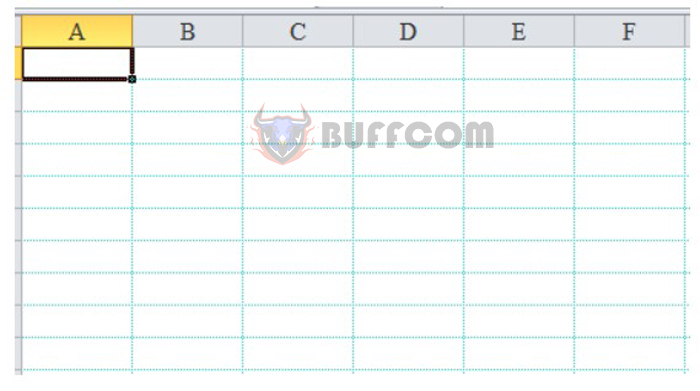
How to change the color of gridlines in Excel?
To create a display area for your Excel sheet, select the cells you want to format and right-click. Then, click on Format Cells.
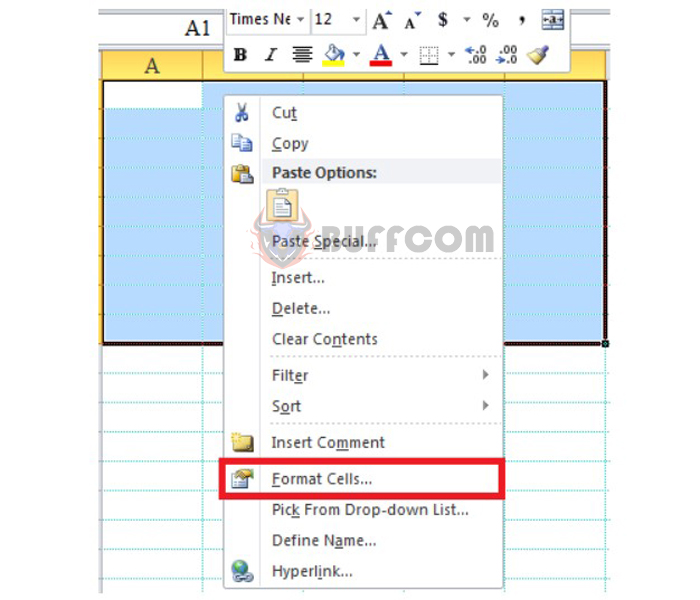
How to change the color of gridlines in Excel?
Step 4: Make changes in the Border tab
Once the Format Cells window appears, click on the Border tab.
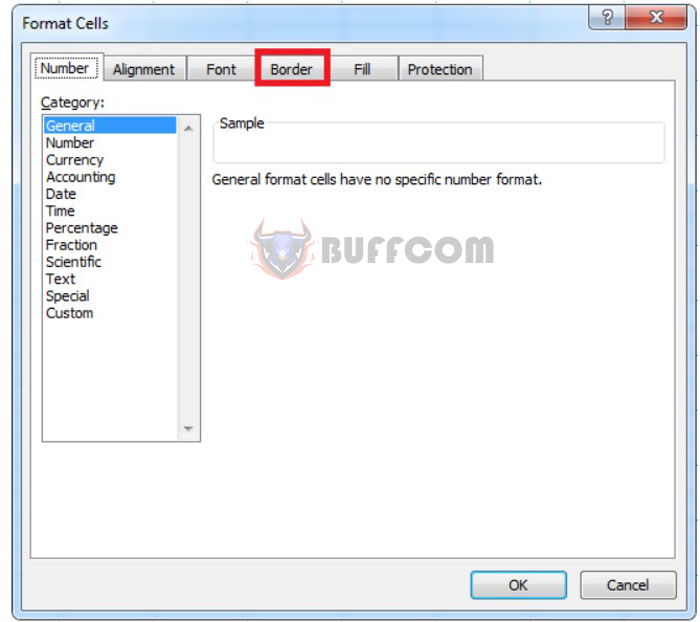
How to change the color of gridlines in Excel?
Select a line style from the Style section. Then, click on the Presets section and select Outline and Inside. This will apply the selected line style to the entire selected range. If you want to change the color of the line, click on the Color section and select a new color.
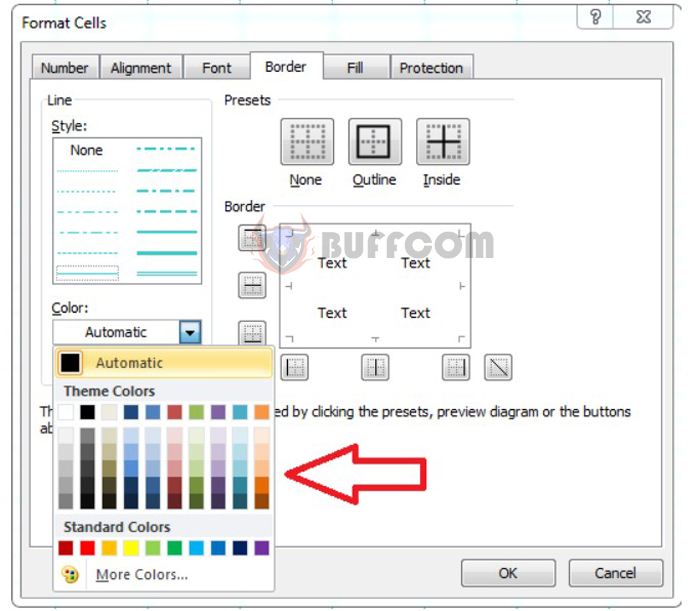
How to change the color of gridlines in Excel?
After completing these steps, your spreadsheet will have a new color for gridlines. You can choose different colors according to your preferences to make your spreadsheet look more visually appealing and easy to read.
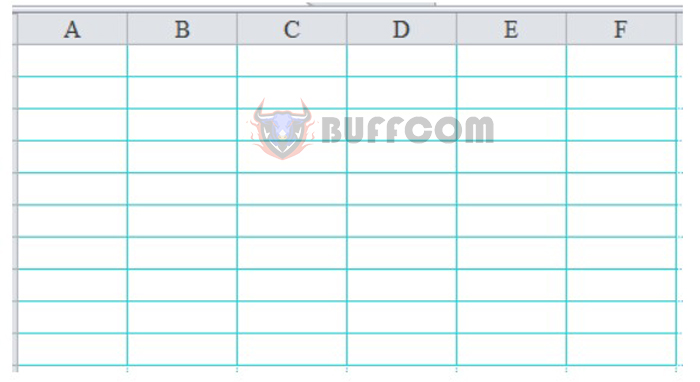
How to change the color of gridlines in Excel?
In this article, we have learned how to change the color of gridlines in Excel spreadsheets to highlight data and avoid confusion between cells. By following the simple steps outlined, you can choose any color for the gridline and create a more visually appealing display for your Excel spreadsheet. Additionally, changing the color of gridlines can give your Excel sheet a more professional and polished look. We hope that with these simple actions, you will be able to easily create beautiful and user-friendly Excel spreadsheets.