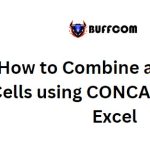How to Combine Cells with a Comma in Excel
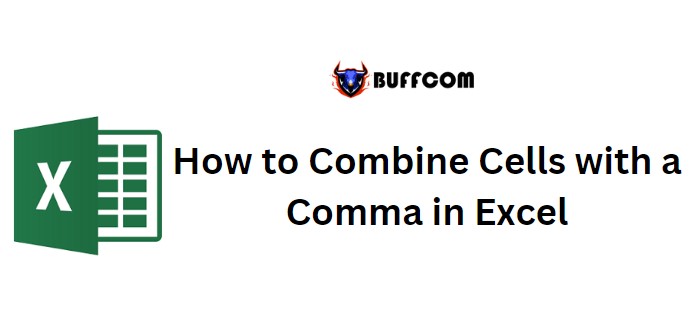
In Excel, there are multiple methods you can use to concatenate cells with a comma in Excel between the values. Let’s explore these methods:
How to Combine Cells with a Comma in Excel
TEXTJOIN Function:
In cell B1, enter the TEXTJOIN function.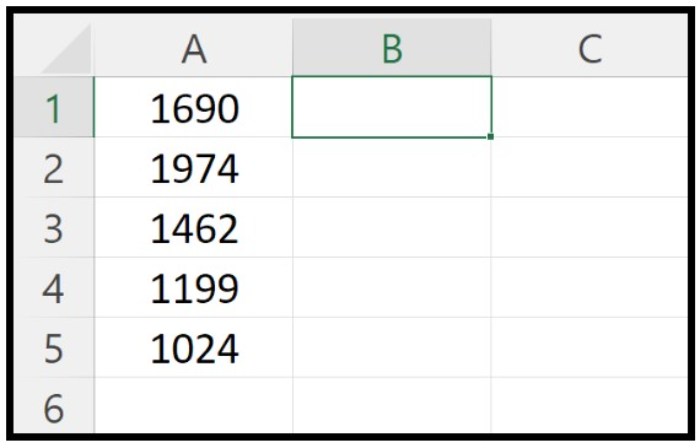
- Specify the comma (“, “) as the delimiter argument, including a space after the comma in Excel.
- Set the ignore_empty argument to TRUE.
- Select the range A1:A5 containing the values you want to combine.
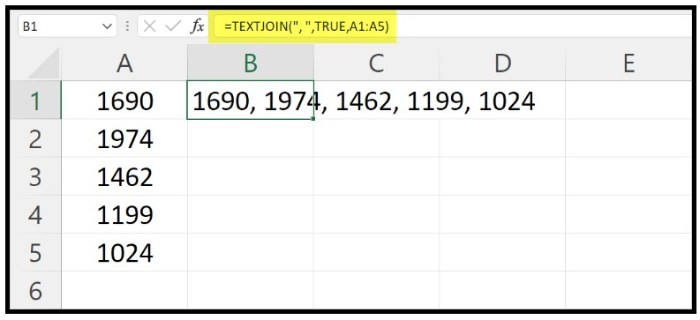
- Close the parentheses and press Enter.
Example: =TEXTJOIN(“, “, TRUE, A1:A5)
CONCAT Function:
Add a helper column next to the actual values (e.g., column B).
Enter the comma in Excel values in column B corresponding to each value in column A.
In cell C1, enter the CONCAT function and refer to the entire range (A1:B5).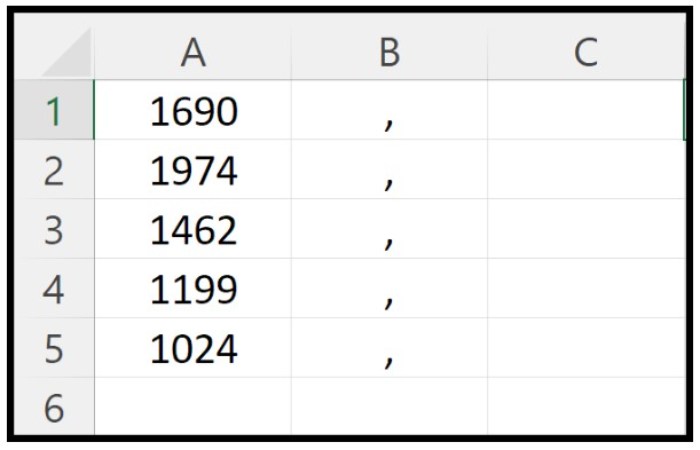
Press Enter to combine the values in cell C1, with a comma after each value.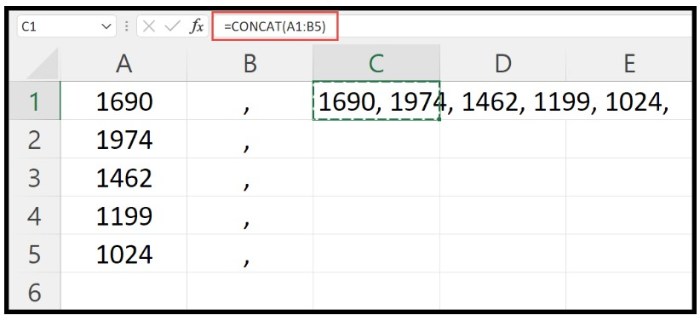
Example: =CONCAT(A1:B5)
Simple Concatenate Method:
Use the CONCATENATE operator (&) to combine each cell reference with a comma.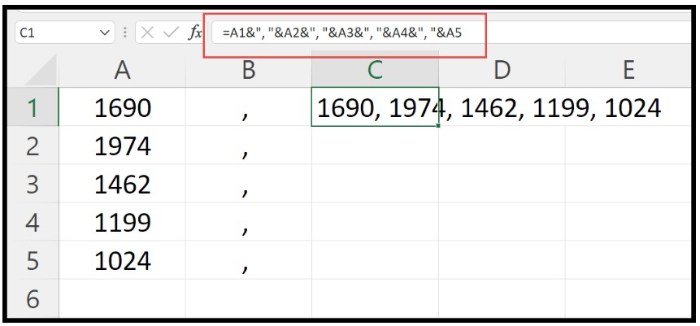
Enter the formula in a cell (e.g., D1) as follows:
=A1&”, “&A2&”, “&A3&”, “&A4&”, “&A5
Press Enter to get the concatenated result in cell D1.
Each method has its benefits, but the TEXTJOIN function is particularly useful as it allows you to combine values in a single cell without the need for a helper column. Choose the method that suits your specific requirements.

![How to Convert Text to Sentence Case in Excel [Using Formulas]](https://buffcom.net/wp-content/uploads/2023/05/Convert-Text-to-Sentence-Case-150x150.jpg)