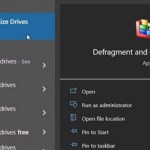How to copy an Excel data table without hidden rows and columns.
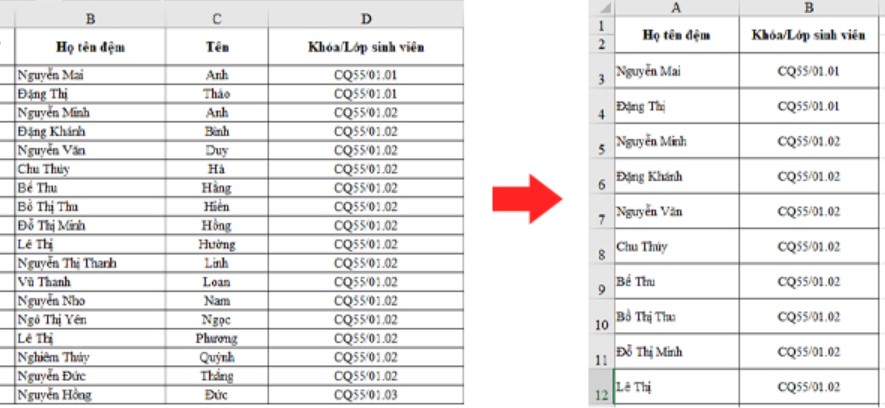
With a data table that has some rows and columns hidden, when copying to a new data table, Excel by default copies and displays all hidden rows and columns. This requires you to hide the rows and columns again. So how do you copy an Excel data table without hidden rows and columns? Let’s refer to the article below on Buffcom.net.
Assuming we have the full data table below.
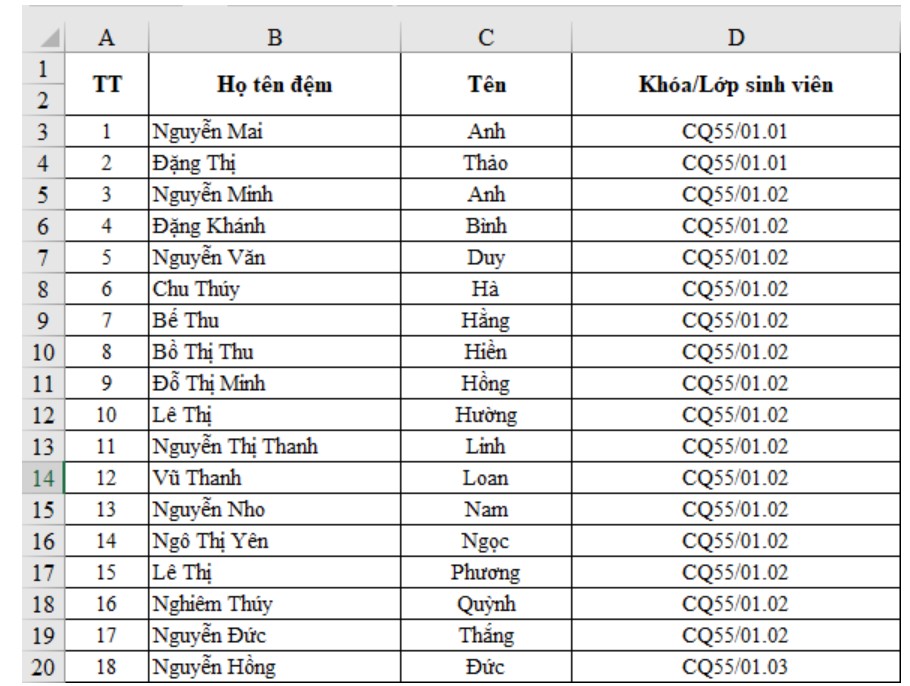
Cách sao chép bảng dữ liệu Excel không ẩn hàng, cột
And here is the data table after hiding columns A and C. If copied in the usual way, these two columns will still appear in the new Excel file. To copy without showing the hidden columns A and C, do the following:
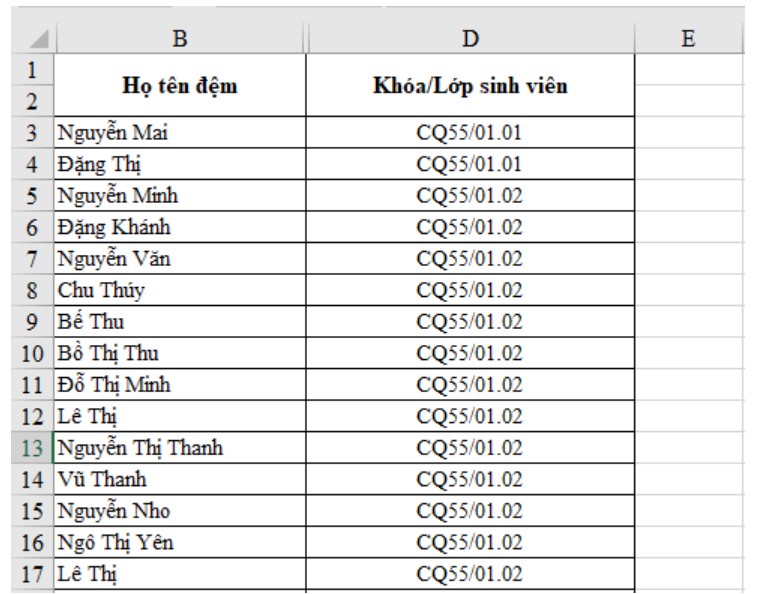
Cách sao chép bảng dữ liệu Excel không ẩn hàng, cột
Step 1: Open the Go To dialog box
First, select the entire data table. On the toolbar, go to the Home tab, choose Find & Select, and then select Go To… from the drop-down list.
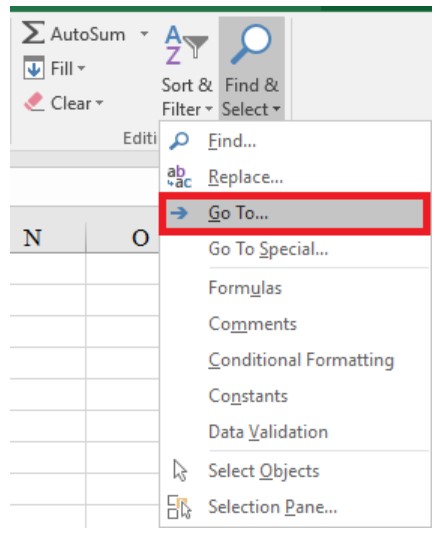
How to copy an Excel data table without hidden rows and columns2
Step 2: Open the Go To Special dialog box
When the Go To dialog box appears, select Special at the bottom.
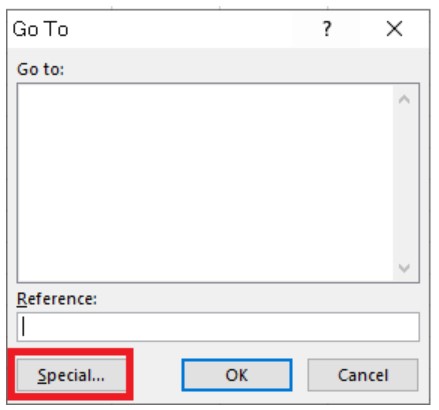
How to copy an Excel data table without hidden rows and columns 3
In the Go To Special dialog box, tick the Visible cells only option. Then click OK to save. Now you have set up the feature to only copy the visible rows and columns.

How to copy an Excel data table without hidden rows and columns 4
Step 3: Copy the data
Proceed to copy the data as usual (select the data table, press Ctrl + C to copy, and Ctrl + V to paste). The result is that the hidden columns will not appear in the new Excel file, and Excel will automatically reorder the remaining columns.
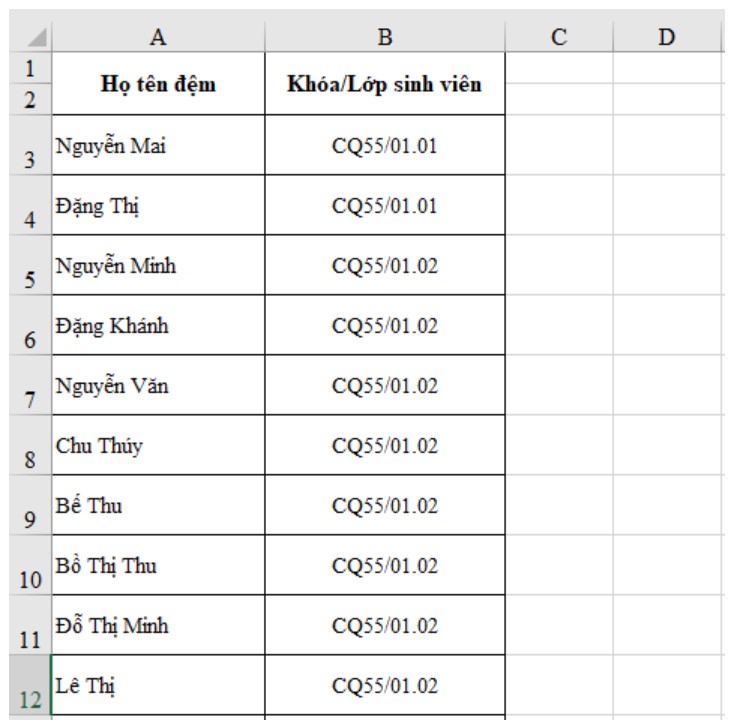
How to copy an Excel data table without hidden rows and columns 5
Above is the guide on how to copy an Excel data table without hidden rows and columns. We hope you find it helpful and can apply it successfully. Good luck!