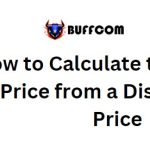How to Create Quick Access Shortcuts for All Applications on Windows 10 Desktop

Although you can access any Windows 10 application by searching for it in the Start menu, you can make the process of opening applications a bit easier by creating shortcuts on your desktop, also known as shortcuts on the screen.
This is particularly useful if you want to organize your screen with frequently used programs. Here are some tricks you can use to create quick access shortcuts for any Windows 10 application.
Creating Desktop Shortcuts for Applications
In this guide, I will help you create shortcuts on the Desktop for any application in the Win 10 application list. Follow these steps:
Step 1: Open the Run window by pressing the Windows + R key combination, then enter the command “shell:AppsFolder” and press Enter or OK.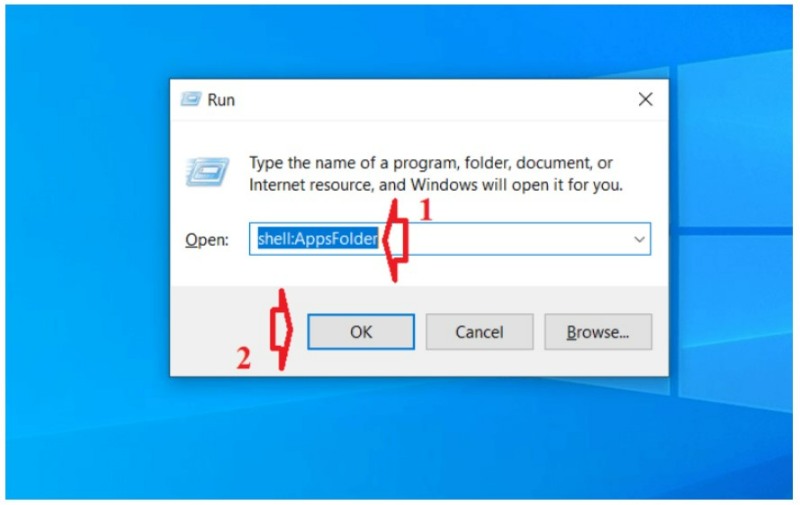
Step 2: In the opened folder, locate the application for which you want to create a shortcut and right-click on it, then select “Create shortcut”.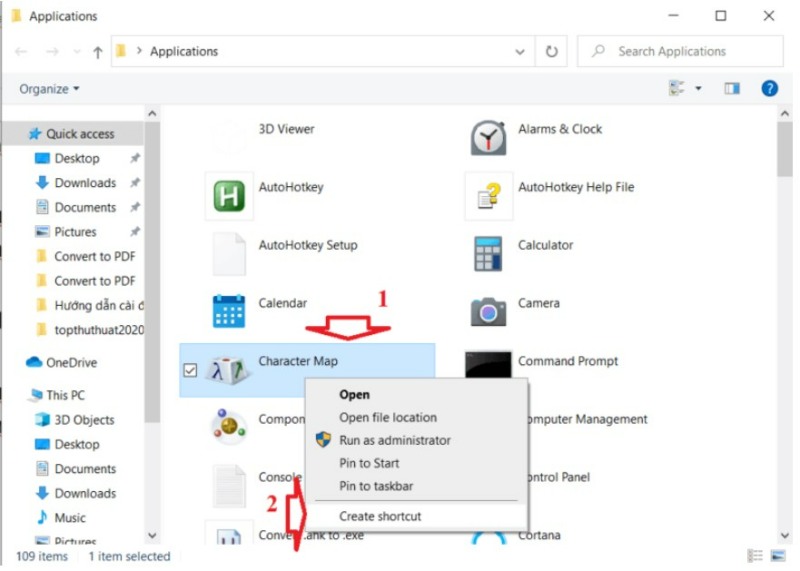
Click “Yes” in the prompt.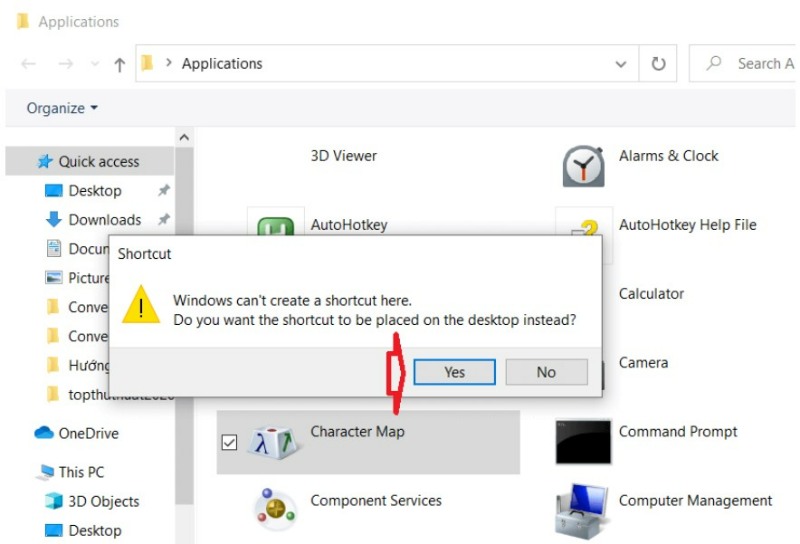
Windows will create a shortcut on the desktop for that application.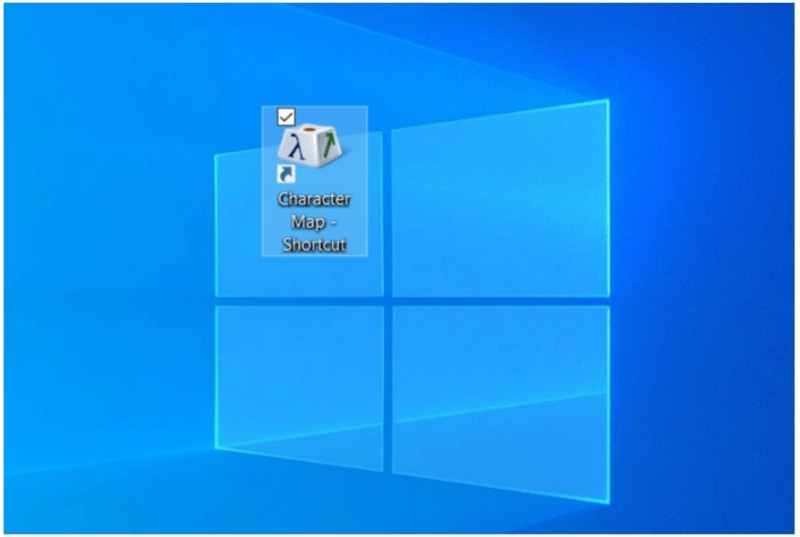
Creating Shortcuts from the Start Menu
The advantage of this method is that you can create a list of your favorite applications in the Start menu. This way, you can quickly access the installed applications without having to bring them to the main screen. Follow these steps:
Step 1: Click on the Start Menu, then find the application for which you want to create a shortcut.
Step 2: Right-click on the application and select “Pin to Start” (or drag and drop it into the app area of the Start menu).
Now the selected application will appear in the quick access app library of the Start menu.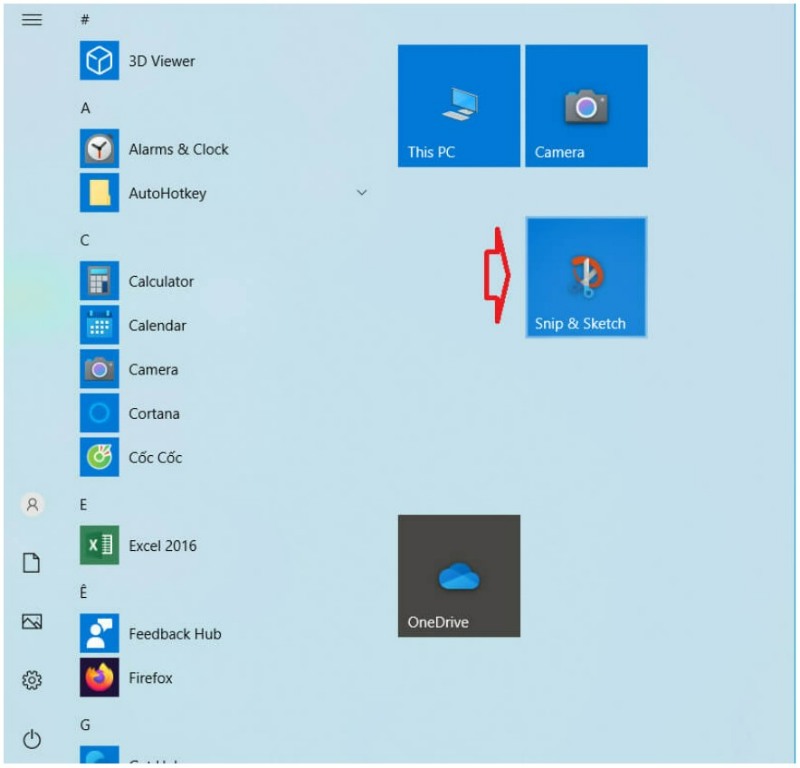
Step 3: Minimize the entire open window by pressing Windows + M. Next, click on the Start Menu and then drag and drop the application to the desktop.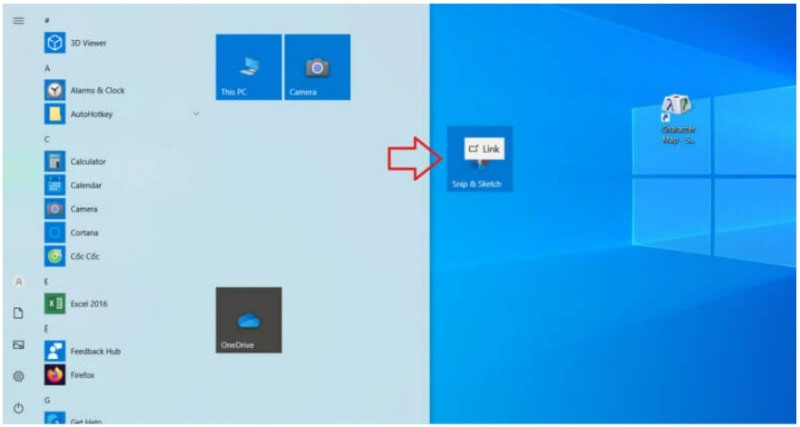
Assigning Hotkeys
After creating the application shortcut, you can also assign a hotkey to that shortcut. Follow these steps:
Step 1: Right-click on the shortcut on the desktop and select “Properties”.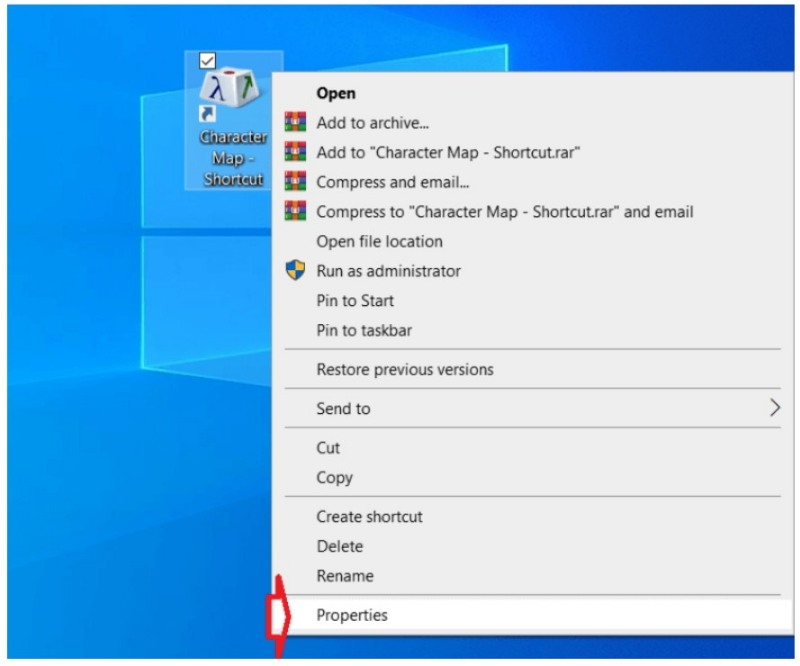
Step 2: In the opened window, select the “Shortcut” tab and press the hotkey you want to assign to it in the “Shortcut Key” field. In this case, I assigned the Shift + Alt + O keys to the Character Map application.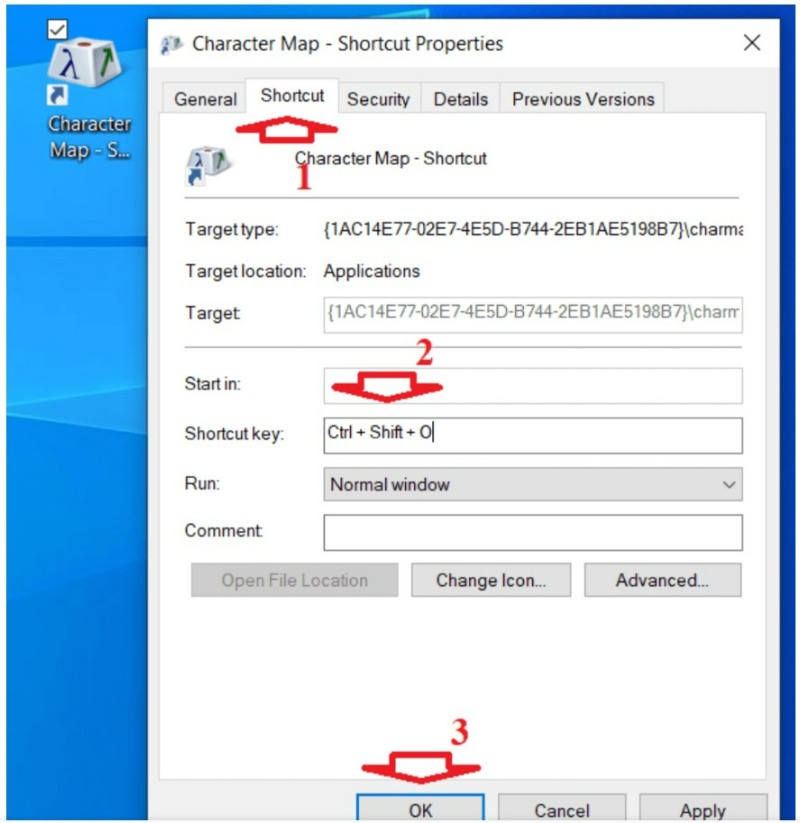
Step 3: Click “Apply” and “OK” to save the changes.
Conclusion
For new Windows 10 users, getting familiar with shortcuts for applications can be a bit challenging. I hope that the small tricks I shared in this article can help you save time in figuring out how to do it and accumulate more experience in using a computer for yourself. If you have any other suggestions related to the article or Windows 10, don’t forget to leave your comments below.