How to create Sparklines to analyze data in Excel
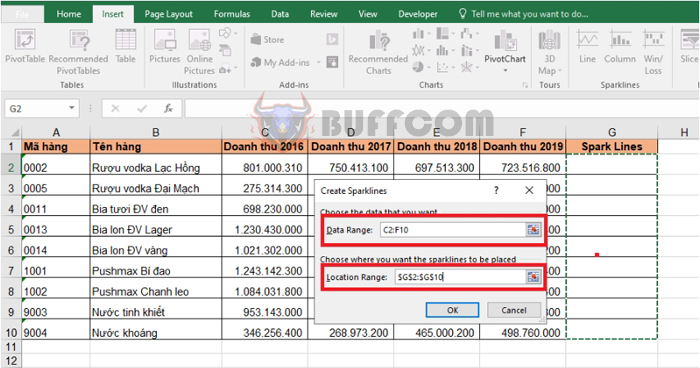
How to create Sparklines to analyze data in Excel: Sparkline is a small chart placed in a single cell that provides you with a representative image of the selected dataset. Sparklines allow you to quickly view and analyze relationships and trends for multiple data series at once, such as to demonstrate the growth of products, businesses, or individuals. In this article, Buffcom.net will provide a detailed guide on how to use Sparklines in Excel.
For example, suppose we have a revenue table from 2016 to 2019 for various soft drink items as shown in the figure below. In this case, we only need to create Sparklines for each item to quickly analyze the revenue fluctuations of each item over the years, without the need to create a Chart. To create Sparklines, follow these steps.
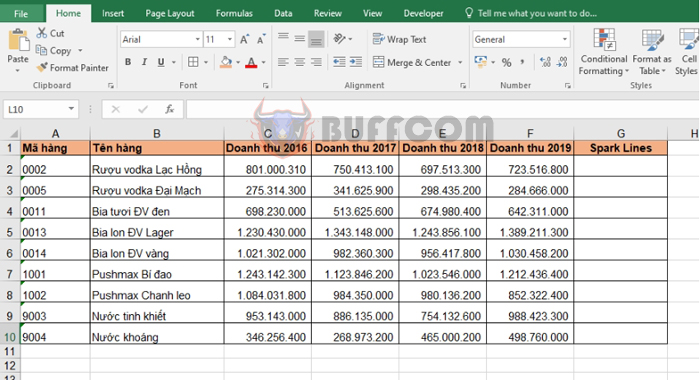 Step 1: Select the Insert tab on the Ribbon => then select the Line icon under Sparklines.
Step 1: Select the Insert tab on the Ribbon => then select the Line icon under Sparklines.
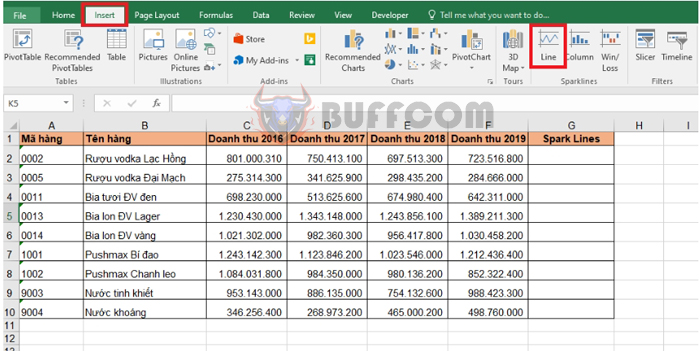
How to create Sparklines to analyze data in Excel
Step 2: After the Create Sparklines dialog box appears, we need to select the data for the following two items:
- Data Range: select the position of the data to create sparklines. The position of the data in this case is C2:F10.
- Location Range: select the location of where to place the sparklines. In this case, it is column G, G2:G10.
After you have finished selecting, press OK to complete.
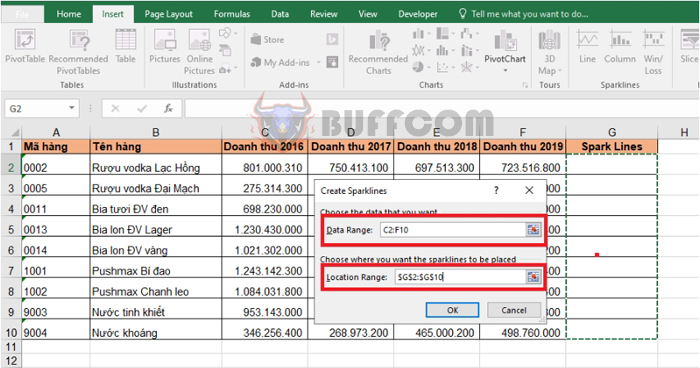
How to create Sparklines to analyze data in Excel
Step 3: After creating, the result we get will be a mini chart analyzing revenue fluctuations over the years in the Sparklines column. You can also choose the color, line style for the sparklines chart under the Style section of the Design tab.
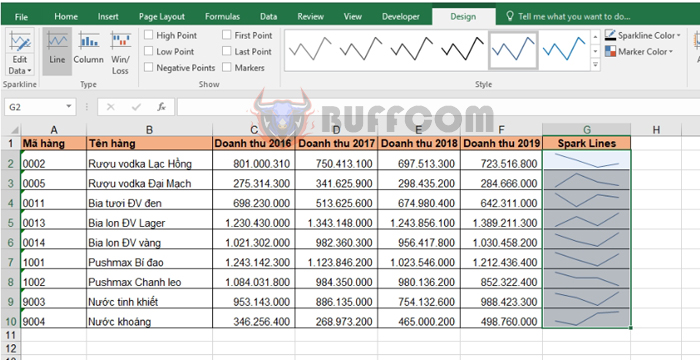 Therefore, this article has introduced how to create mini sparklines charts to analyze data in Excel. Hopefully, this article will be helpful to you in your work. Wish you success!
Therefore, this article has introduced how to create mini sparklines charts to analyze data in Excel. Hopefully, this article will be helpful to you in your work. Wish you success!


