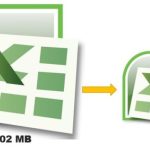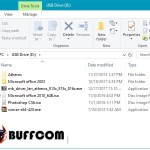How to Insert a Checkmark or Checkbox in PowerPoint ( P2 )

How to Insert a Checkmark or Checkbox in PowerPoint: Mahesh Makvana is a freelance technology writer specializing in instructional guides. He has been writing technology guides for over a decade and has written for prominent technology websites including MakeUseOf, MakeTechEasier, and Online Tech Tips. Read more…
To add a checkmark to your PowerPoint presentation, you can do so by selecting the drop-down arrow next to “Bullet” and choosing a bullet style with a checkmark. Alternatively, you can directly insert a checkmark using the shortcut keys Alt+0252 or Alt+0254. To add a clickable checkbox, open the Developer tab in PowerPoint and select “Checkbox.”
If you want to insert a checkmark symbol or add a clickable checkbox in your Microsoft PowerPoint presentation, all you need to do is use a shortcut key or one of the menu options. We will show you how to accomplish this in your slides.
Using Symbol Menu
PowerPoint has a symbol menu that contains several symbols you can add to your slides, one of which is the checkmark symbol.
To add that Wingdings icon to your slide, first, select the position where you want the icon to appear.
Then, in PowerPoint’s ribbon at the top, click on the “Insert” tab and select “Symbol” > “Symbol”.
Select “Symbol” > “Symbol”.
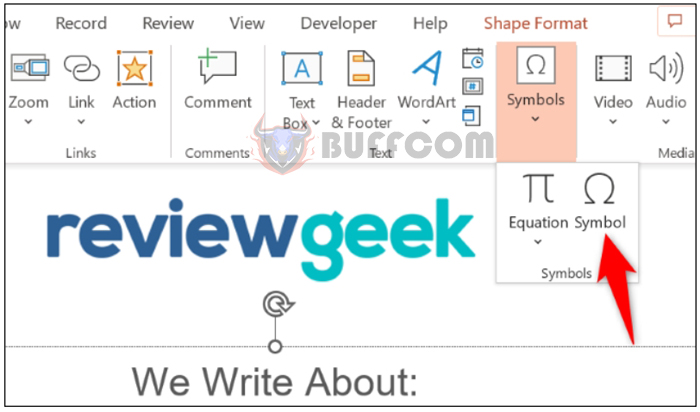 In the “Symbol” window, at the top, click on the dropdown menu “Font” and select “Wingdings”. Then, choose the checkmark symbol from the list and click “Insert” at the bottom.
In the “Symbol” window, at the top, click on the dropdown menu “Font” and select “Wingdings”. Then, choose the checkmark symbol from the list and click “Insert” at the bottom.
Next, close the “Symbol” window.
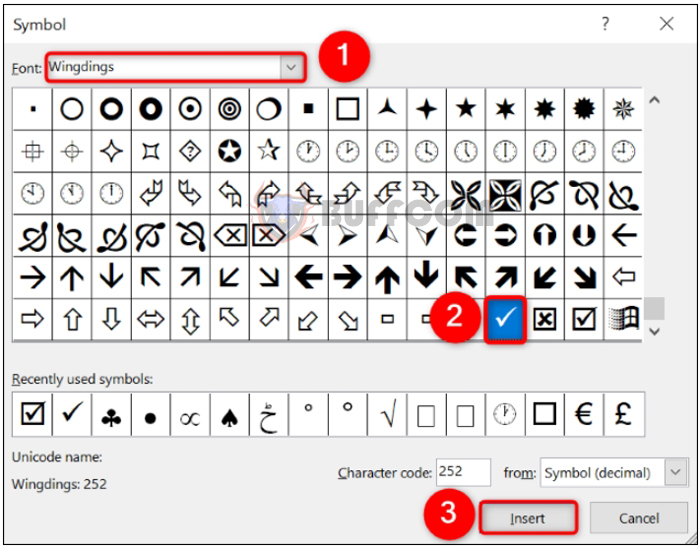 And there you have it. Now you have the selected symbol in your presentation.
And there you have it. Now you have the selected symbol in your presentation.
Using the Icon Menu
PowerPoint provides an icon menu where you have various types of icons to use in your presentation. You can also use this menu to add checkmark icons to your slides.
To use it, from PowerPoint’s ribbon at the top, select the “Insert” tab. Then, choose “Icon”.
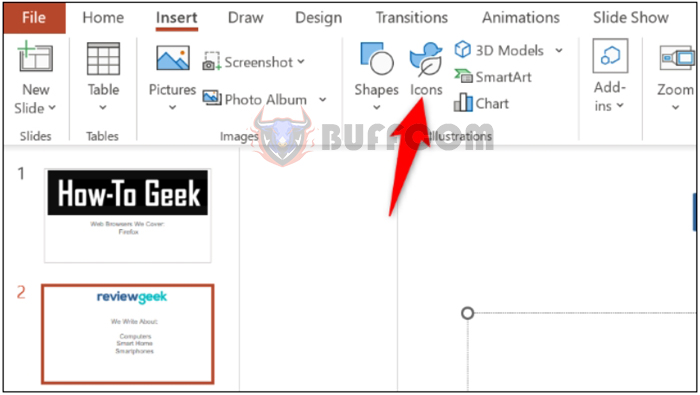 Select “Icon” at the top.
Select “Icon” at the top.
In the opened window, at the top, click on the search box and type “checkmark”. Then, from the displayed list of icons, choose the checkmark icon you want to use.
Add the selected icon to your slide by clicking “Insert” at the bottom.
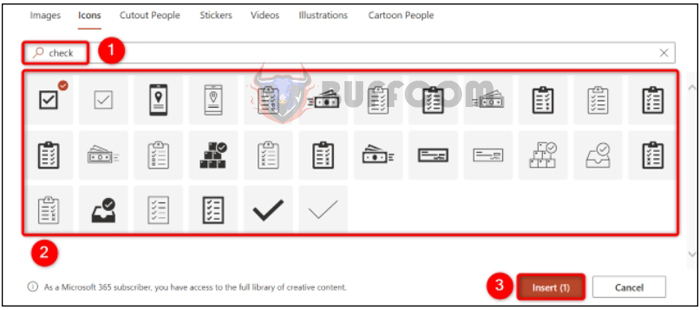 You will see the chosen icon in your slide.
You will see the chosen icon in your slide.
Using the Emoticon Toolbar
PowerPoint supports emoticons, meaning you can use this toolbar to add checkmark emoticons to your slides. However, note that the appearance of the icon may vary depending on the device you use to view your presentation.
To use this method, first, select the position where you want to add the checkmark emoticon to your slide.
Then, if you’re using Windows, display the emoticon toolbar by pressing the Windows and “.” (dot) keys simultaneously. On Mac, you will press Command+Control+Space.
In the emoticon toolbar, find and click on the checkmark emoticon to add that icon to your slide.
Find and select the checkmark emoticon.
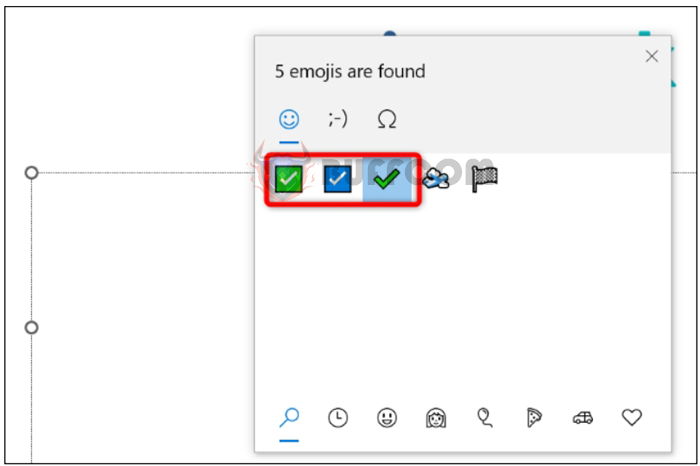
Inserting a Clickable Checkbox in PowerPoint
To add a checkbox that you can click to mark it, use PowerPoint’s interactive checkbox control. This action will add an empty checkbox by default but gets marked when you click on it.
Note: You can only check this box when you’re presenting your slideshow. You cannot interact with the box while in edit mode.
As mentioned, to start the process, run your presentation using PowerPoint. Then, in the application’s top ribbon, select the “Developer” tab (if you don’t have this tab, learn how to enable the Developer tab in Office applications).
In the “Developer” tab, under the “Controls” section, choose “Checkbox” (no surprise that it’s the icon for a checkbox).
 On your slide, draw the checkbox wherever you want to place it.
On your slide, draw the checkbox wherever you want to place it.
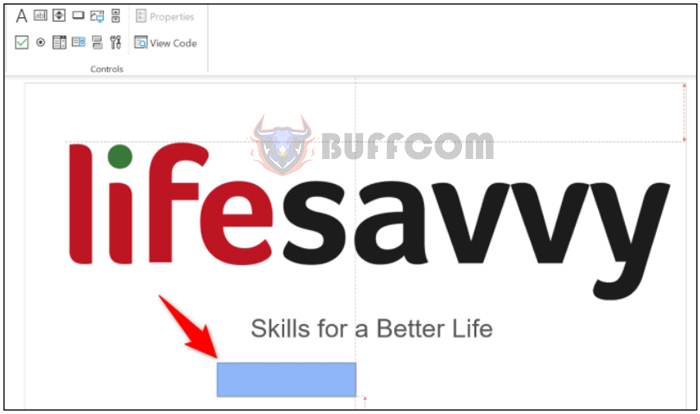 Draw the checkbox.
Draw the checkbox.
Once the checkbox is added, you can change its text. To do this, first, click on your checkbox to select it. Then, in the top “Developer” tab, under the “Controls” section, select “Properties”.
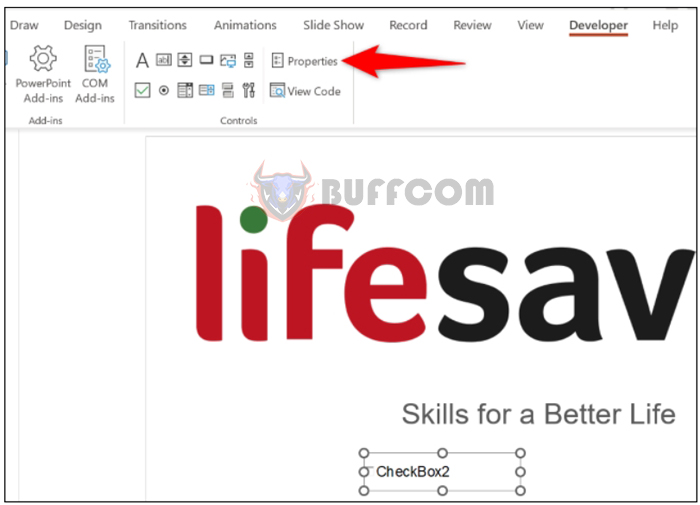 In the “Properties” window, select the “Caption” field and enter your custom text. Then, press Enter and close the window.
In the “Properties” window, select the “Caption” field and enter your custom text. Then, press Enter and close the window.
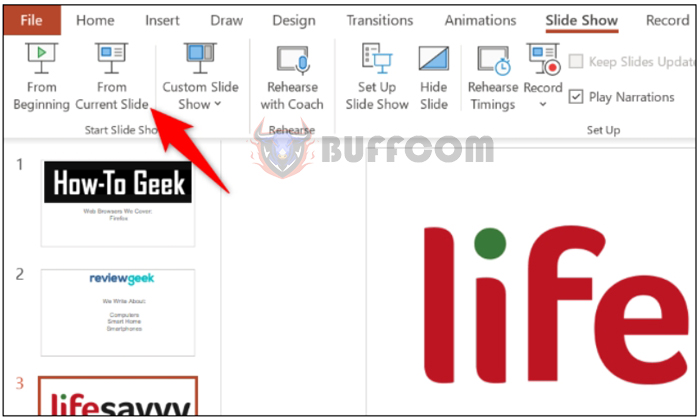 Enter checkbox text in the “Caption” field and press Enter.
Enter checkbox text in the “Caption” field and press Enter.
To test if the checkbox is functioning, play your slideshow by selecting “Slide Show” > “From Current Slide” at the top.
Choose “From Current Slide” at the top.
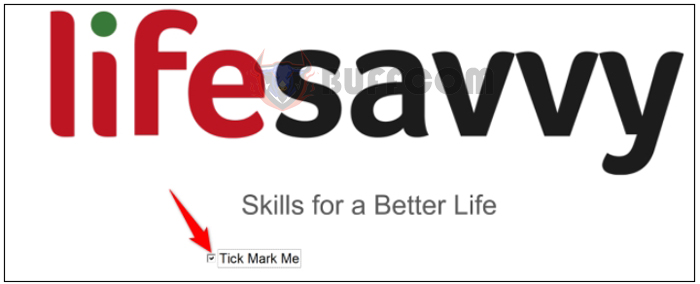
How to Insert a Checkmark or Checkbox in PowerPoint
When the program starts, click on your checkbox, and it will mark itself.