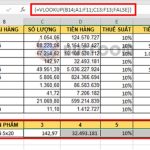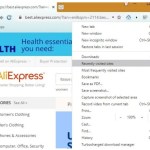How to merge multiple cells in Excel without losing data
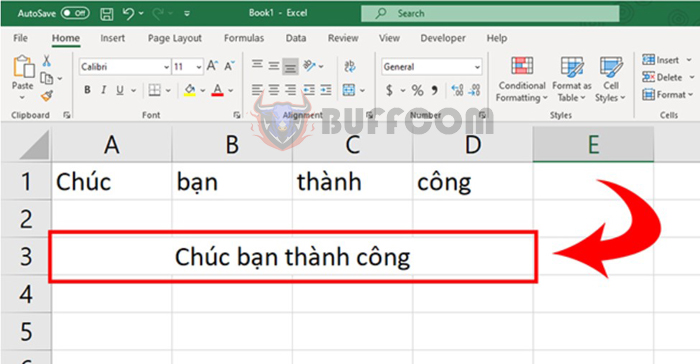
How to merge multiple cells in Excel without losing data:In Excel, merging multiple cells into one is one of the most common operations. However, this is only applicable when the cells are empty. But what if the cells or rows have data in them? How do you merge rows or columns into one cell without losing data? If you are facing this issue, then refer to the following article from Buffcom.net
1. Merge multiple cells in Excel when no data is entered
Step 1:
In the Excel interface, highlight the cells that you want to merge into one. Then, right-click and select the Format Cells option.
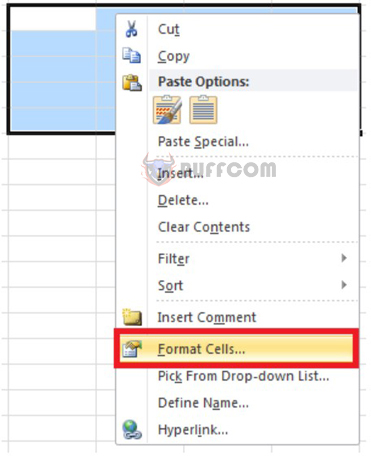
How to merge multiple cells in Excel without losing data
Step 2:
On the screen, the Format Cells dialog box appears. Then, select the Alignment tab and customize as follows:
In the Text alignment section:
- Horizontal: If you choose Center, the text will be displayed in the center horizontally.
- Vertical: If you choose Center, the text will be displayed in the center vertically.
In the Text control section:
- Check the Wrap text box to center the text when entering content.
- Check the Merge cells box to merge cells on Excel.
Once you have selected the appropriate criteria, click OK below to proceed. The following image will help you understand more clearly.

How to merge multiple cells in Excel without losing data
The result will be displayed as shown below. The cells you selected have been merged into one. All you have to do next is to enter data in the cell, and the text will be centered in the cell due to the settings you made earlier.
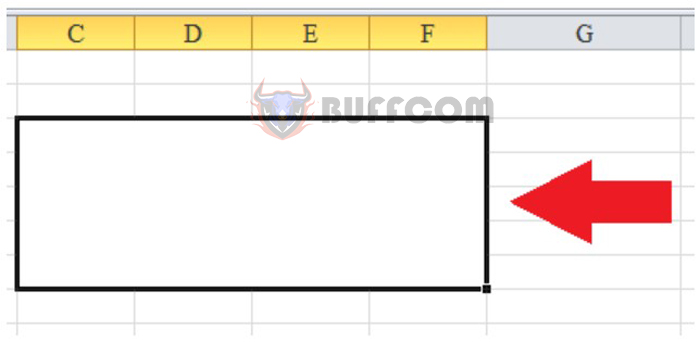
How to merge multiple cells in Excel without losing data
For Excel 2007 and above versions, users can click directly on the Merge & Center option with various options for merging cells. This operation will help you merge cells quickly and save time.
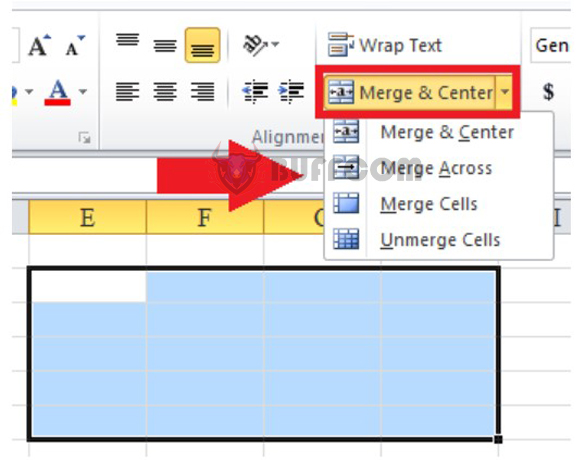
How to merge multiple cells in Excel without losing data
2. Merge multiple cells in Excel when data has been entered
In case you have entered data, we will introduce you to a very simple method. First, you need to enter the data into one row, as shown below. Note that each character is in a separate cell, and what you need to do is to combine them into one cell without losing data.
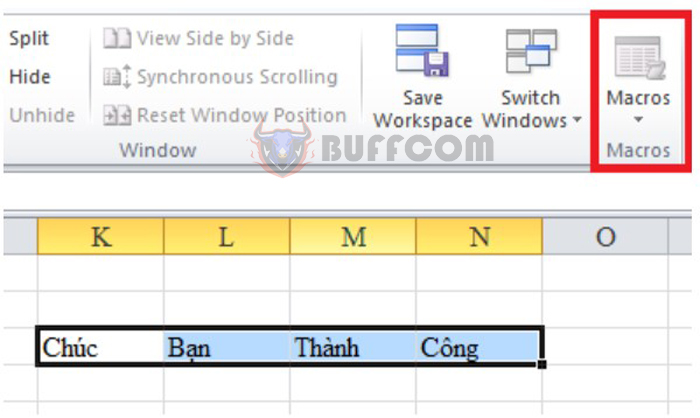
How to merge multiple cells in Excel without losing data
How to merge multiple cells in Excel without losing data
First, highlight all the cells that need to be merged into one. Then press the key combination Alt + F8 or Alt + Fn + F8, depending on your computer.
For Excel 2007 and above versions, you can highlight all the cells you want to merge, then click on the View tab on the toolbar. Then select the Macros option below. Then we will get the result as shown below:
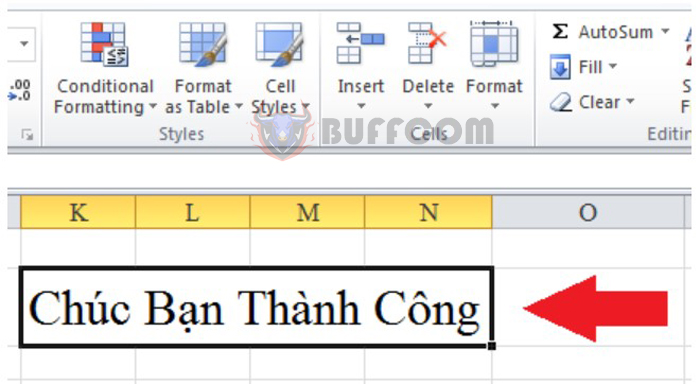
How to merge multiple cells in Excel without losing data
With the above 2 methods, you can easily merge cells in Excel. Thanks to this, you can display data with a neat and clear structure.
Merging cells in Excel without losing data is a necessary skill for users when working with Excel. By applying the methods and features introduced in this article, you can easily merge multiple cells into one without losing data. The display of merged data will be more compact and clear, making your work easier and more efficient.