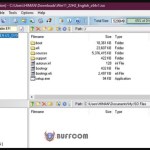How to Quickly and Easily Format Dates in Excel 2023

How to Quickly and Easily Format Dates in Excel. Excel is a great tool to help users learn and work efficiently. Data entered into Excel has many different formats to help users manage and use spreadsheets scientifically, as well as to facilitate quick and convenient data processing. To meet work requirements as well as the compatibility with your data table, Excel allows users to choose date formats as desired. To do this, you can refer to the ways to format dates in Excel in the article below!
How to format dates in Excel
How to format date format in Excel using Control Panel
To set the date format in Excel as desired using the Control Panel tool on your computer, follow these steps:
Step 1: In the search section of the Start menu, type “Control Panel” to open the Control Panel application. Alternatively, you can press the “Window + R” key combination, then type “control” in the Run dialog box, and the Control Panel application will be displayed on the screen.
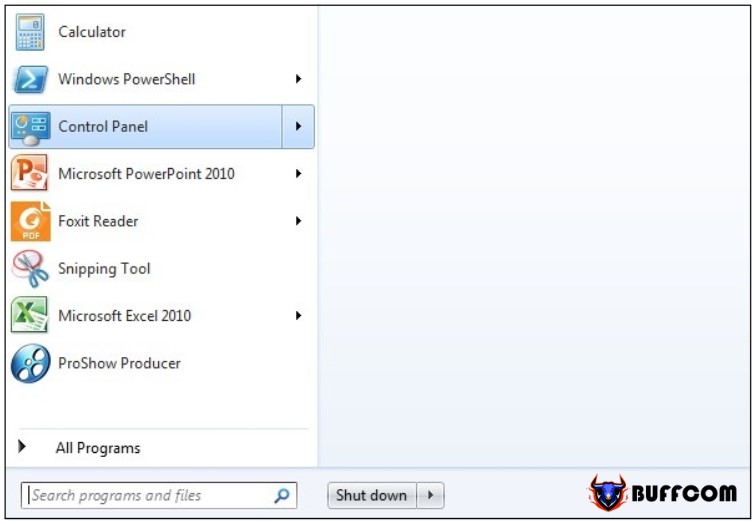
How to Quickly and Easily Format Dates in Excel
Step 2: Here, you select “Region and Language”.
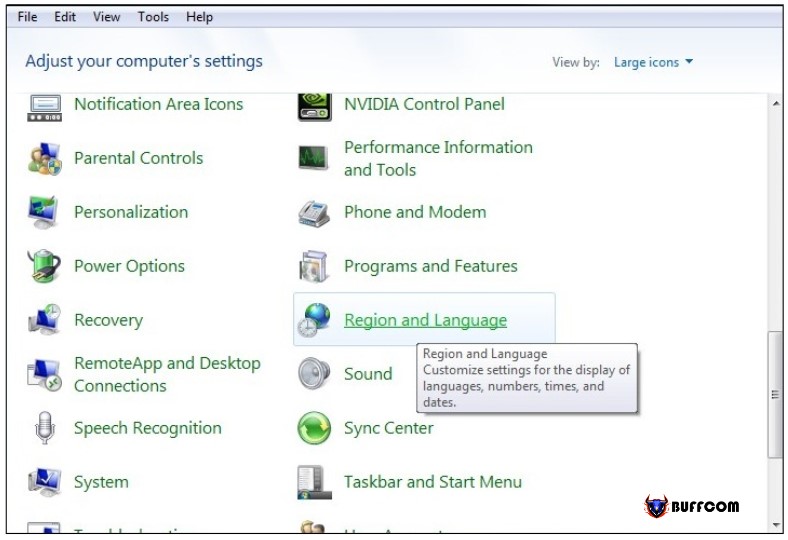
How to Quickly and Easily Format Dates in Excel
Step 3: The Region and Language window appears, allowing you to select the country in the Format section and select the date, month, year format in the Date and time formats section. At the same time, you can preview the date and time format after installation in the Examples section.
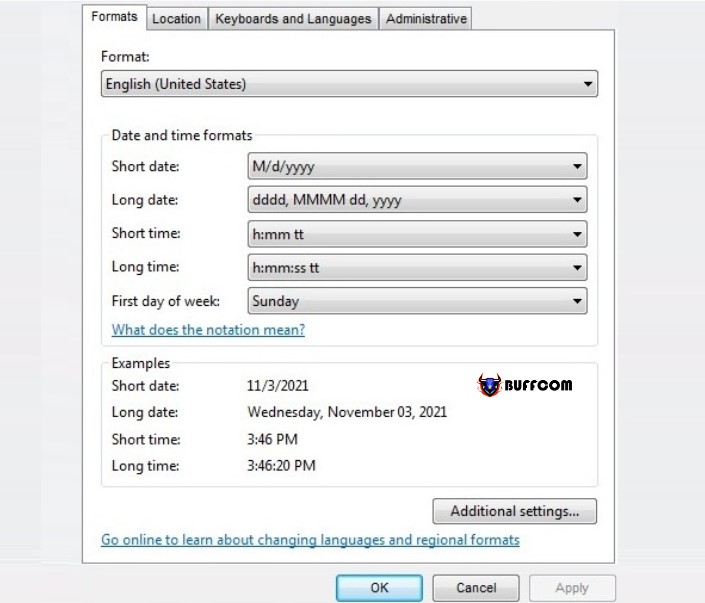
How to Quickly and Easily Format Dates in Excel
Step 4: Press OK to complete.
Formatting dates in Excel using Format Cells
In Format Cells, there are two options that allow you to format dates in Excel including “Date” and “Custom”. To perform, you proceed as follows:
Step 1: Select the data range that you want to format the date, month, year data. Then right-click and select “Format Cells”.

How to Quickly and Easily Format Dates in Excel
Step 2: The Format Cells toolbox appears, you press the “Number” tab.
Step 3: At the Number tab, on the left Category column, you press select “Date”. Here, you can choose the date format displayed at the Type item, select the country in the Location item, and see the display result in the Sample item. Then press OK to finish.

How to Quickly and Easily Format Dates in Excel
In addition, at the Number tab, you can also use Custom to set the date format. By selecting Custom in the Category section. Choose the date format you want and press OK.
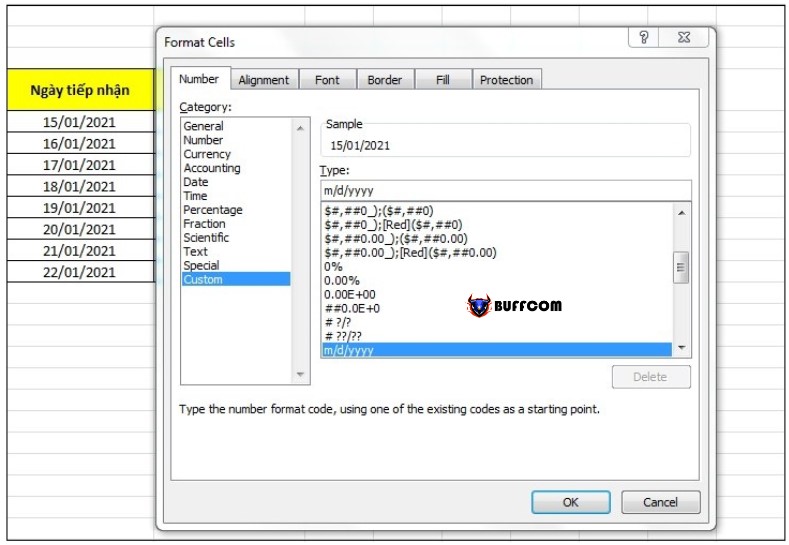
How to Quickly and Easily Format Dates in Excel
Quick Guide to Inputting Current Date in Excel
Entering date data with shortcut keys
To save time and input date data quickly, you can use the following shortcut keys:
Press Ctrl + “;” to enter the current date and time into the cell.
Press Ctrl + Shift + “;” to enter the current time into the cell.
Alternatively, you can enter both the current date and time into the same cell by pressing Ctrl + “;”, then pressing the space bar, and finally pressing Ctrl + Shift + “;”.

How to Quickly and Easily Format Dates in Excel
Entering date data using functions in Excel
Excel allows users to use the TODAY or NOW function to enter date data.
For the TODAY function: In the cell where you want to enter the data, simply enter the function =TODAY(). The cell will immediately return the current date for you.
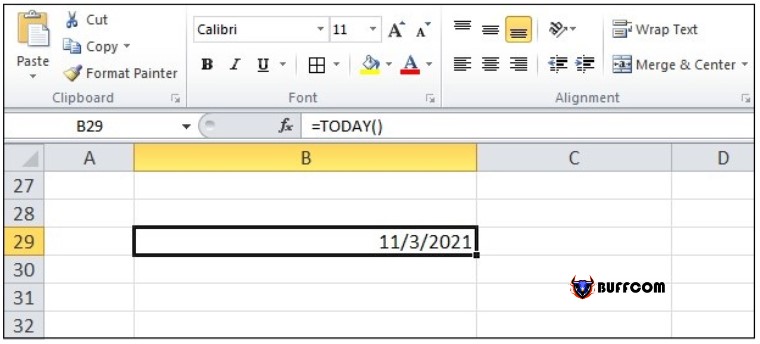
How to Quickly and Easily Format Dates in Excel
For the NOW function: In the cell where you want to enter the data, enter the function =NOW(). The cell will immediately return the current date, month, year, and time.
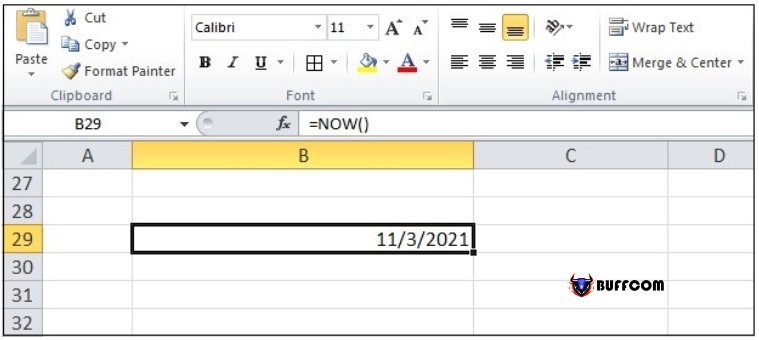
How to Quickly and Easily Format Dates in Excel
Above are the simplest and most practical ways to adjust dates in Excel. We hope that Buffcom.net has helped you successfully perform this operation to maximize your work productivity.