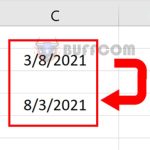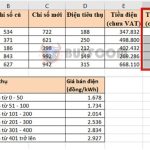How to quickly insert one or multiple blank rows in Excel?
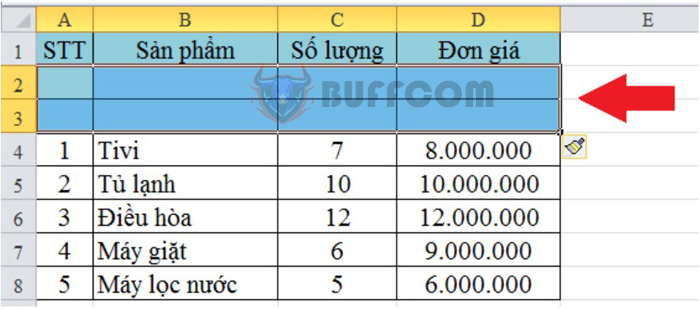
If you have entered incomplete data on Excel and don’t know how to add new blank rows in between, don’t worry. Inserting one or multiple blank rows in Excel is a simple task, but there are many ways to do it. When you add new rows in Excel, the table will include new cells to enter data. This article will guide you on how to insert one or multiple blank rows in Excel. Please follow the instructions below.
1. Inserting one blank row in Excel:
In the Excel window, you need a data table as shown below. First, you need to highlight the row below where you want to insert the blank row. We introduce you to two ways below:
Method 1: Select Insert > Shift cells down
First, right-click on the selected position. A context menu will appear on the screen. To insert a row, select the “Insert” option as shown below:
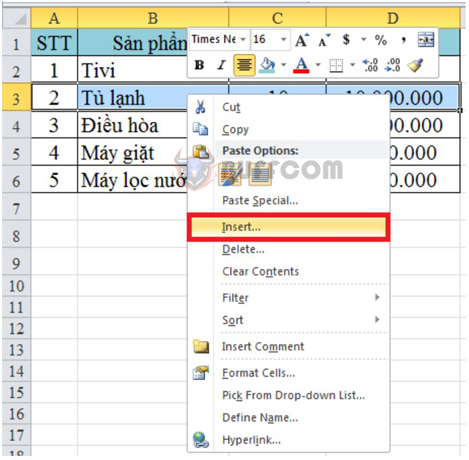
How to quickly insert one or multiple blank rows in Excel?
Next, select the “Shift cells down” option to insert a row above the selected position.
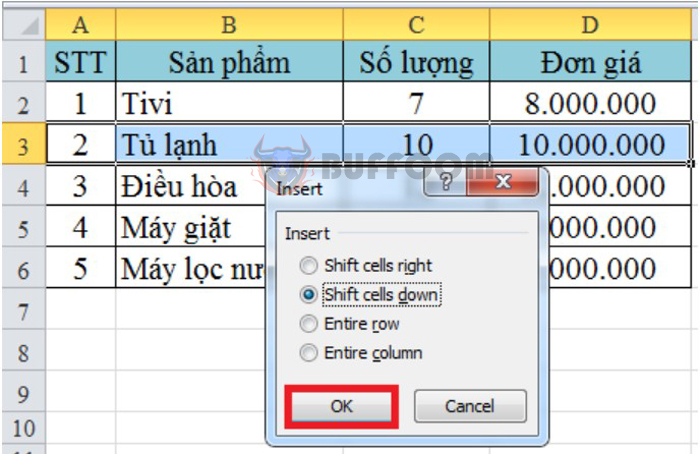
How to quickly insert one or multiple blank rows in Excel?
Press OK to complete. Then you have successfully inserted a blank row into the Excel worksheet as shown below:
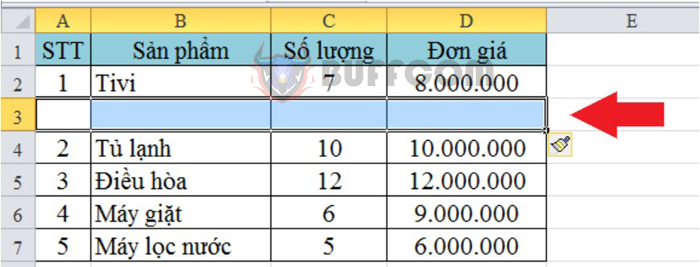
How to quickly insert one or multiple blank rows in Excel?
Method 2: Select Home > Insert > Insert Sheet Rows
With this method, select the Home tab on the toolbar. Then, look to the right, click on the “Insert” option. Next, choose “Insert Sheet Rows” to add a row.
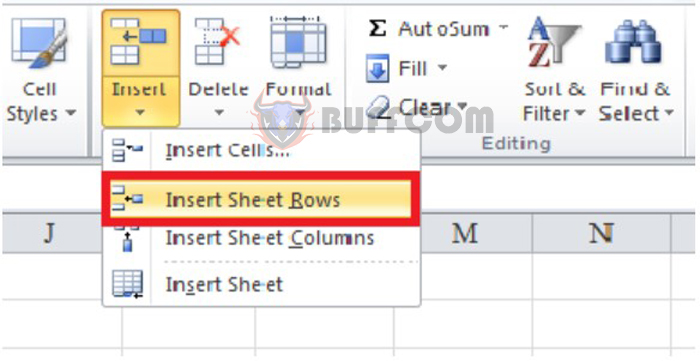
How to quickly insert one or multiple blank rows in Excel?
Then you will get the same result as shown below:
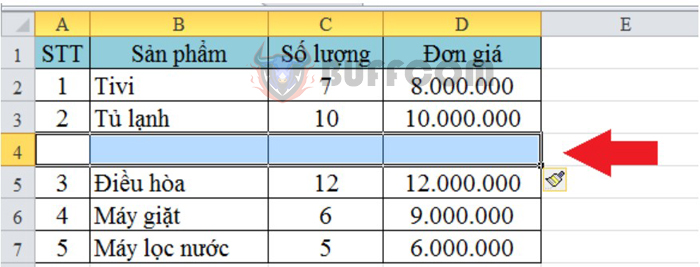
How to quickly insert one or multiple blank rows in Excel?
2. Inserting multiple blank rows in Excel:
To insert multiple blank rows into Excel, you perform the same actions as inserting one row. However, for this operation, you need to highlight multiple rows instead of just one. The number of rows you highlight will correspond to the number of rows added to the worksheet.
Method 1: Select Insert > Shift cells down
In the example below, we add two blank rows. You also need to highlight the rows you want, then right-click to select “Insert”.
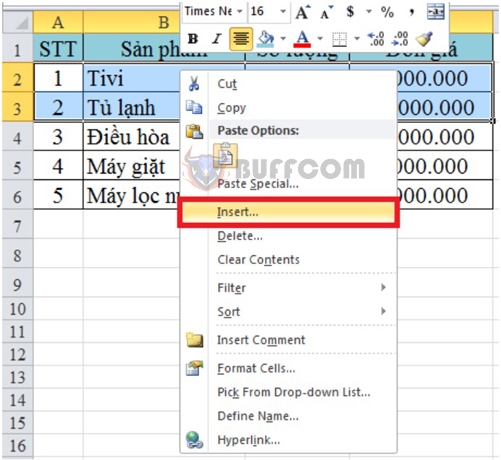
How to quickly insert one or multiple blank rows in Excel?
Next, choose the “Shift cells down” option to add multiple rows.
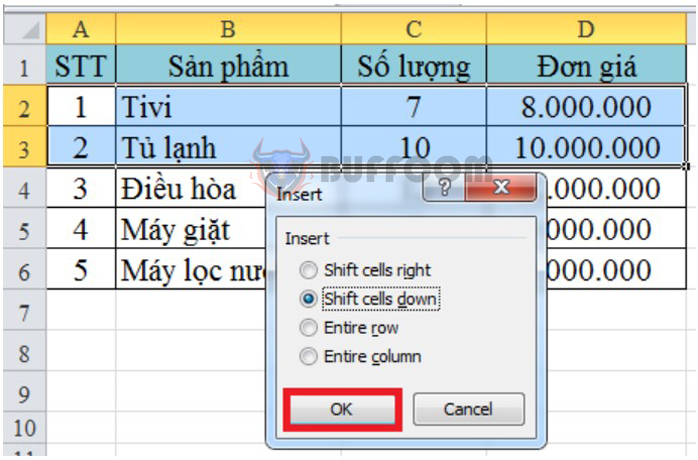
How to quickly insert one or multiple blank rows in Excel?
Press OK to complete. You have now added multiple rows to the Excel worksheet.
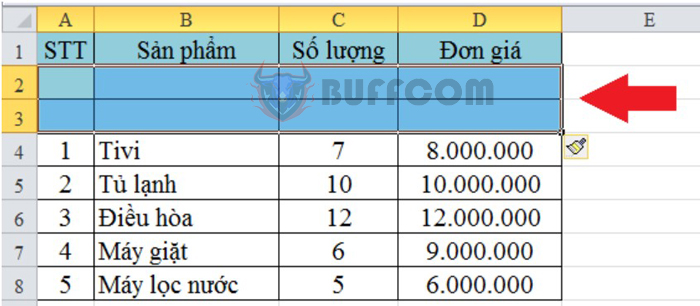
How to quickly insert one or multiple blank rows in Excel?
Method 2 : Select Home > Insert > Insert Sheet Rows
With this method, you click on the Home tab on the toolbar. Then, look to the right and click on the Insert option. You will see a list of options, select Insert Sheet Rows to add more rows to your spreadsheet.
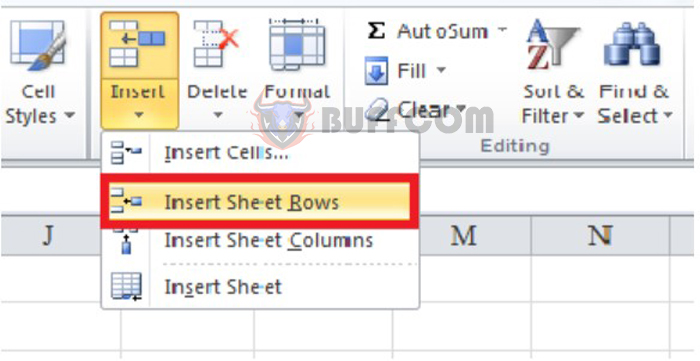
How to quickly insert one or multiple blank rows in Excel?
The number of rows you want to add will then be inserted into the worksheet. See the image below for a clearer view.
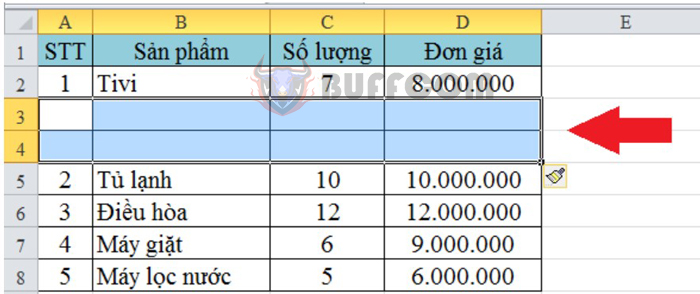
How to quickly insert one or multiple blank rows in Excel?
Guide on how to quickly insert one or multiple blank rows in Excel
In case you want to adjust the format of the inserted rows, click on the paintbrush icon at the end of the new row. You will then see the following options:
- Format Same As Above: Format the same as the row above
- Format Same As Below: Format the same as the row below
- Clear Formatting: Remove all formatting.
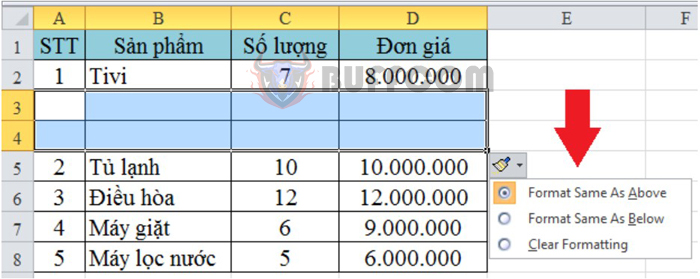
How to quickly insert one or multiple blank rows in Excel?
Click on the option that you need to get the desired result.
This article has introduced how to insert one or multiple blank rows in Excel. We hope this article provides useful information for our readers. Good luck with your work.