How to quickly remove password from Excel file
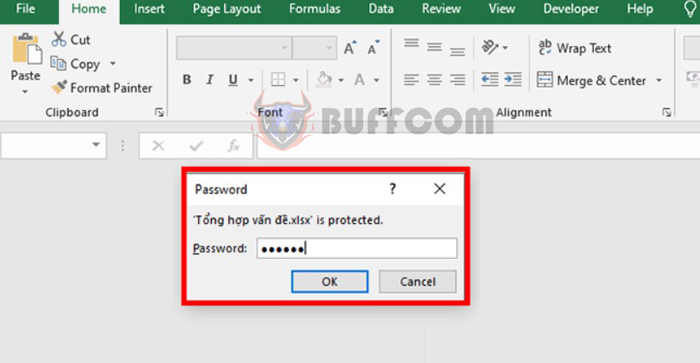
How to quickly remove password from Excel file: Have you set a password for an Excel file containing important data but forgot the password after a long period of non-use? Have you received an Excel file from someone else but cannot open it because you don’t have the password? Or has someone set a new password for your Excel file without your permission? In that case, what should you do to open the Excel file? Follow the article below to learn how to remove password protection from an Excel file.
Step 1
First, you need to open the Excel file that needs to remove the password protection. When the Password dialog box appears, enter the password for that file and click OK.
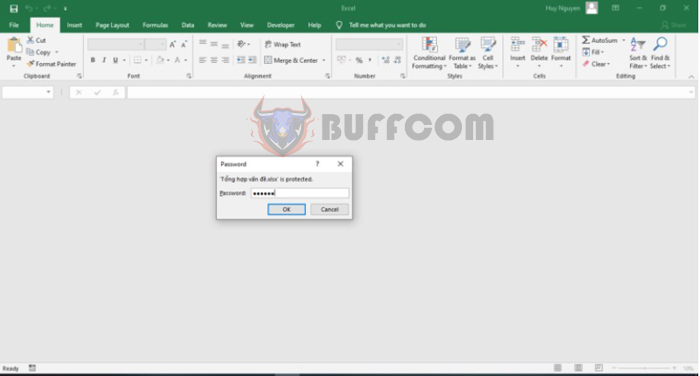
How to quickly remove password from Excel file
Step 2
After successfully accessing the file, select the File tab on the toolbar.
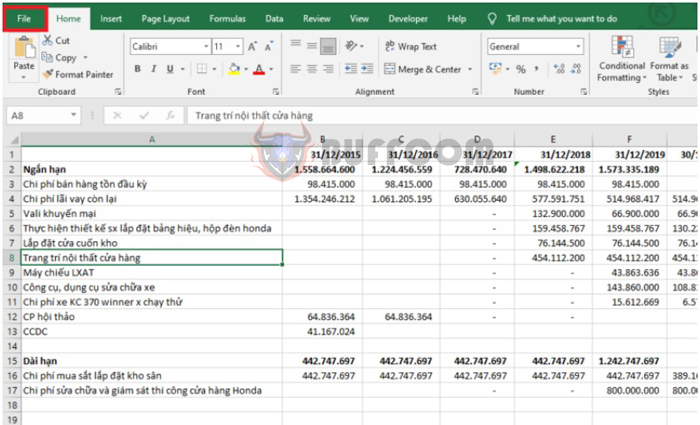
How to quickly remove password from Excel file
Step 3
On the interface of the File tab, select the Info item in the list on the left. Under the Protect Workbook section, it will be orange along with the line “A password is required to open this workbook,” which means that a password is needed to open this file.
Next, select the Protect Workbook option. The scroll bar will appear, then select the Encrypt with Password option to remove the password protection from the Excel file.

How to quickly remove password from Excel file
Step 4
At this point, the Encrypt Document dialog box appears.
You delete the entire current password in the Password field and leave it blank. Finally, click OK to complete.
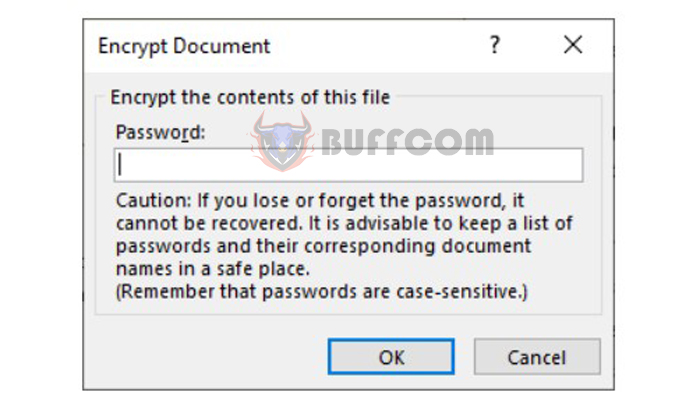
How to quickly remove password from Excel file
Just like that, the password protection for the Excel file has been removed. You can check the Protect Workbook section where it is no longer orange along with the line “A password is required to open this workbook.” Instead, it is replaced with the line “Control what types of changes people can make to this workbook,” which means that you have successfully removed the password protection for this Excel file. From now on, you can open this Excel file without entering a password like before.
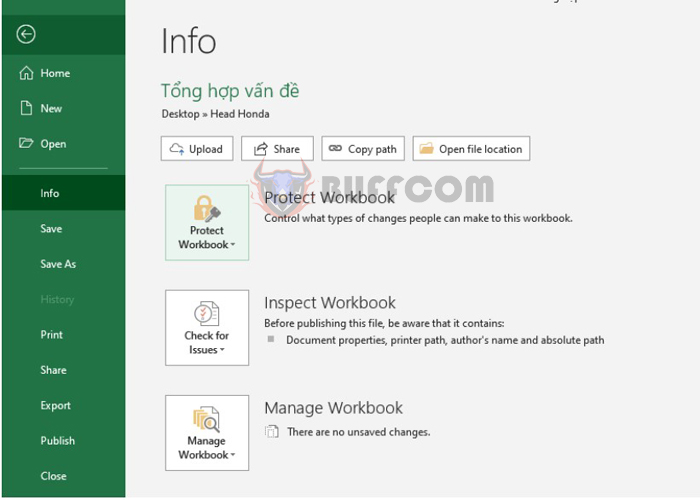
How to quickly remove password from Excel file
Thus, the above article has shown you how to remove the password protected Excel file. Hope the article will be useful to you in your work. Good luck!


