How to retrieve deleted/overwritten sheet in Excel
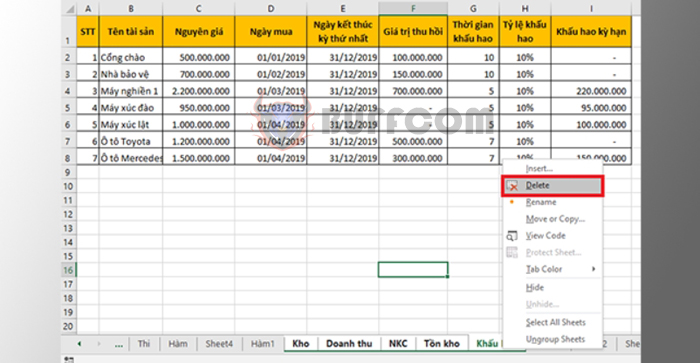
How to retrieve deleted/overwritten sheet in Excel: When you accidentally delete or overwrite a sheet in Excel, the Undo shortcut (Ctrl+Z) may not work. You may have trouble recovering the deleted/overwritten sheet if you don’t know how to do it. Read on to learn how to solve this issue.
1. How to delete a sheet in Excel
To delete a sheet in Excel, right-click on the sheet you want to delete, and select Delete. If you want to delete multiple sheets at once, hold down Ctrl and click on each sheet to group them. Then, right-click on any sheet in the group and select Delete to delete all selected sheets.
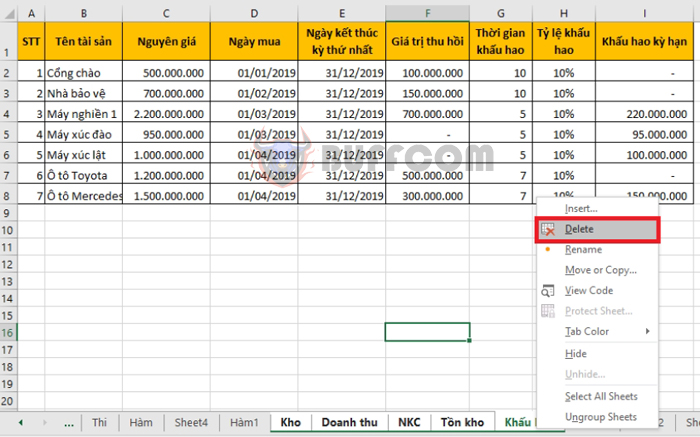
How to retrieve deleted/overwritten sheet in Excel
2. Retrieve deleted sheet by undoing file save
If you deleted a sheet in the current file and want to retrieve it, the easiest way is to undo the file save. Click on the X icon in the top right corner of the screen and select Don’t Save. After logging back into the file, the data will be restored to the data from the last save. This method is useful, but any changes made during work will not be saved and you will have to redo them.
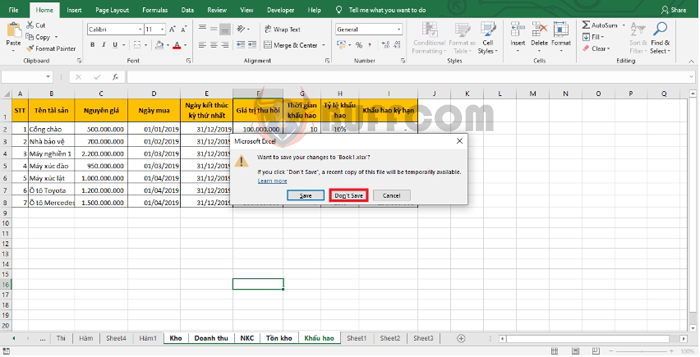
How to retrieve deleted/overwritten sheet in Excel
3. Retrieve sheet from a previous backup
Step 1: To use this method, first open any Excel file. Then select the File tab on the toolbar.
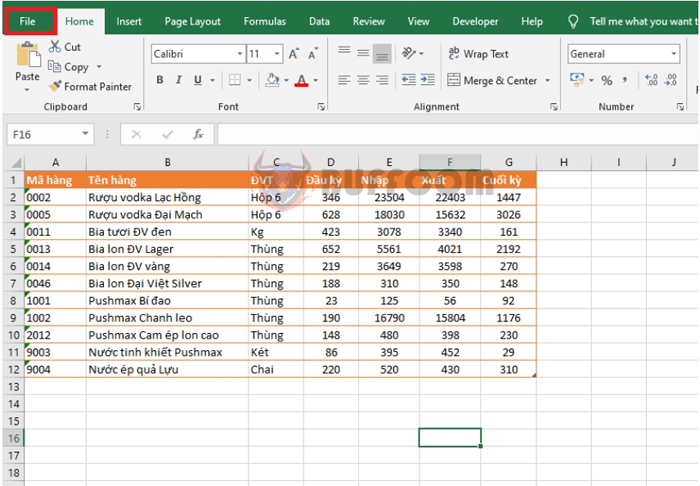
How to retrieve deleted/overwritten sheet in Excel
Step 2: Next, in the File interface, select the Options item in the bottom left corner of the screen.
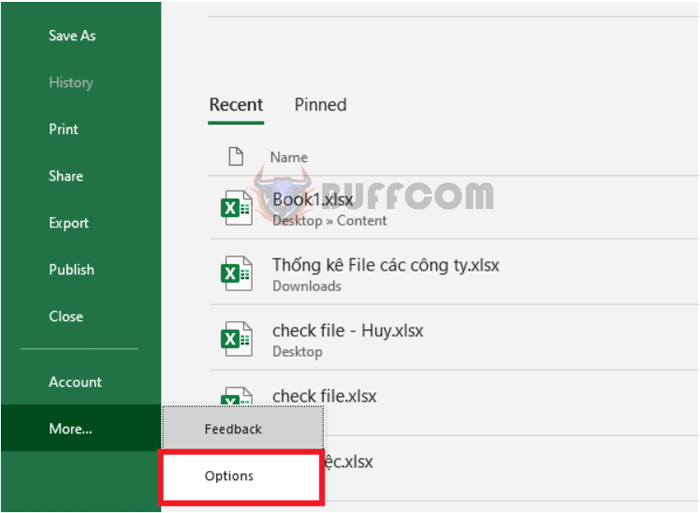
How to retrieve deleted/overwritten sheet in Excel
Step 3: Excel Options window will appear. Select the Save tab on the left-hand menu. Then, copy the entire link at AutoRecover file location.
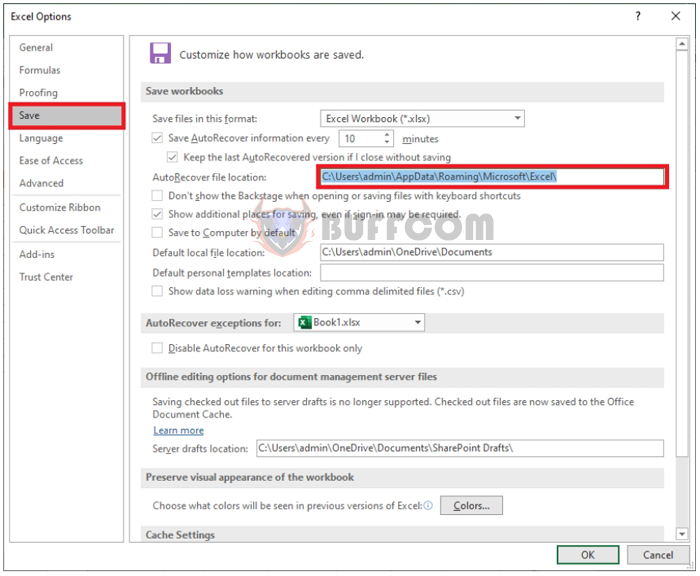
How to retrieve deleted/overwritten sheet in Excel
Step 4: Next, select the File => Open => Recent => Recover Unsaved Workbooks.
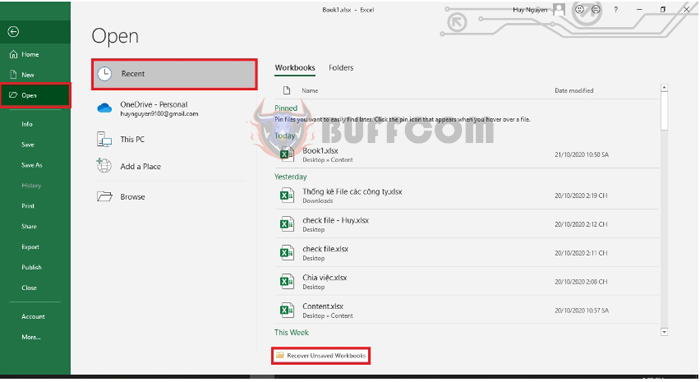
How to retrieve deleted/overwritten sheet in Excel
Step 5: The Open window will appear. Click on the address bar, then press Ctrl + V to paste the automatic save file location. The automatically saved files will appear. Select the latest file by viewing the save time at Date modified, then click Open to open it. This is all you need to do to recover the deleted sheet.
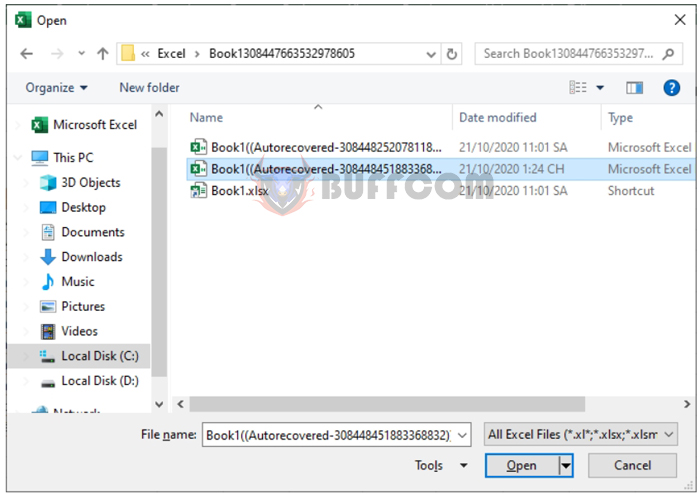
How to retrieve deleted/overwritten sheet in Excel
That’s it! The article above has guided you on how to recover a deleted sheet in Excel. Hopefully, this article will be helpful to you in your work. Good luck!


