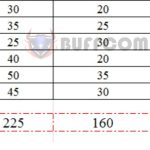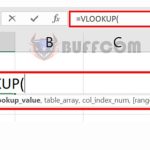How to set a password to protect a ZIP file on Windows
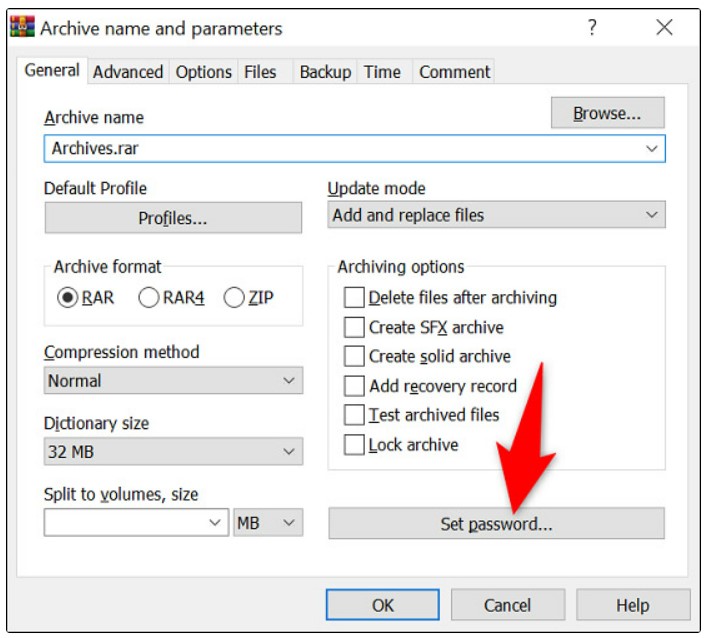
Do you want to protect your ZIP archive files with a password? This is a completely legitimate request. Although Windows does not have a built-in option to allow this, you can choose to use free applications like 7-Zip and WinRAR to add passwords to compressed files. Let’s find out how to do it.
(Make sure to save your password in a safe place, such as in a password manager, as you will need the password every time you want to extract data from protected ZIP files).
Set a password to protect ZIP files on Windows using 7-Zip
7-Zip is a free, open-source application that you can use to create and extract data from various storage formats (compressed files), including ZIP. With this application, you can choose files to add to the archive file as well as set a password to secure the content within it.
To get started, download and install the free 7-Zip application on your Windows PC.
Next, open File Explorer and locate the files you want to compress as a ZIP archive file. Select all of these files at once, right-click on them, and select 7-Zip > Add to Archive. 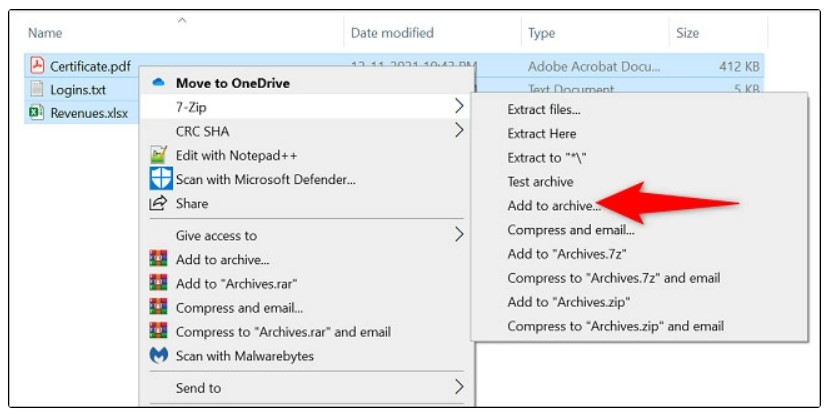
You will see the “Add to Archive” window appear. Here, in the “Encryption” section on the right, click on the “Enter Password” field and enter the password you want to use. Enter the same password in the “Reenter Password” field. 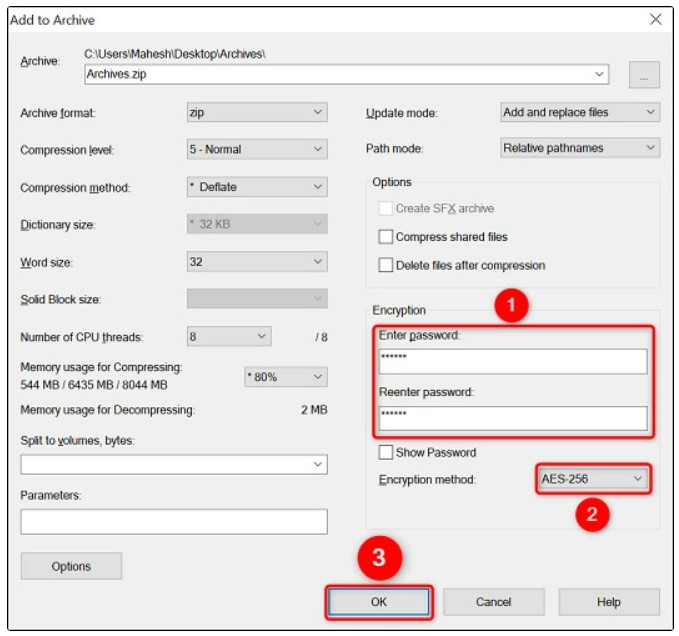
Then, click the drop-down menu “Encryption Method” and select “AES-256”, a popular encryption type used by banks and the military. If desired, you can adjust any other options according to your needs. 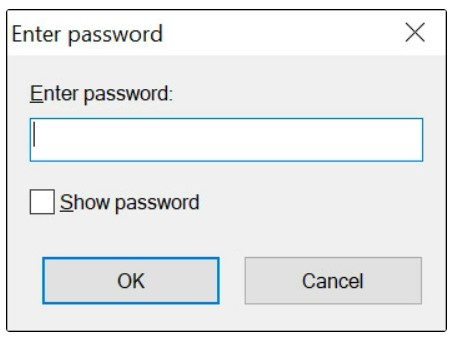
Finally, start creating the archive file by clicking “OK”.
7-Zip will immediately create a password-protected ZIP archive file with the files you have selected. When you open this archive file, you will be prompted to enter a password to extract the data inside.
Set a password to protect ZIP files on Windows using WinRAR
If you’ve ever used a Windows PC, WinRAR may no longer be unfamiliar to you. This file compression application allows you to create and extract files from various types of storage, including ZIP. You can also use WinRAR to secure your archive files with passwords.
To do this, first, download and install the free version of WinRAR on your Windows PC.
Then, open File Explorer and locate the files to add to the archive file. Select all of these files at once, right-click on them, and select “Add to Archive” in the menu that appears. 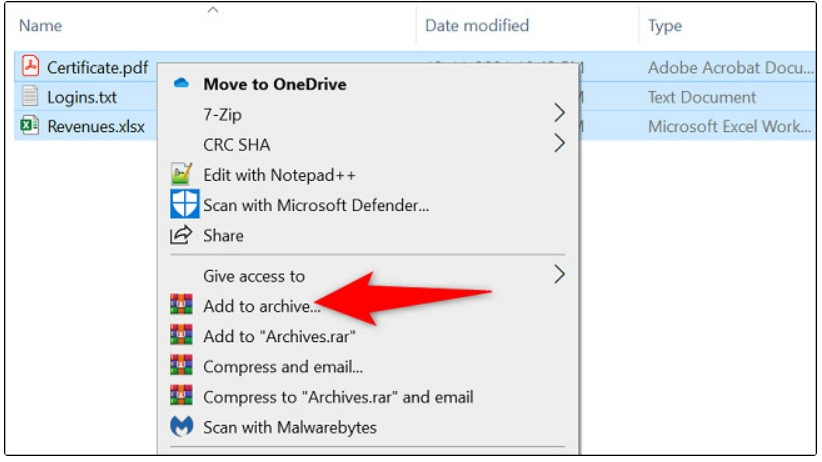
(If you do not see the “Add to Archive” option of WinRAR, restart your Windows 10 or Windows 11 PC).
On the “Archive Name and Parameters” window, click on the “Set Password” button. 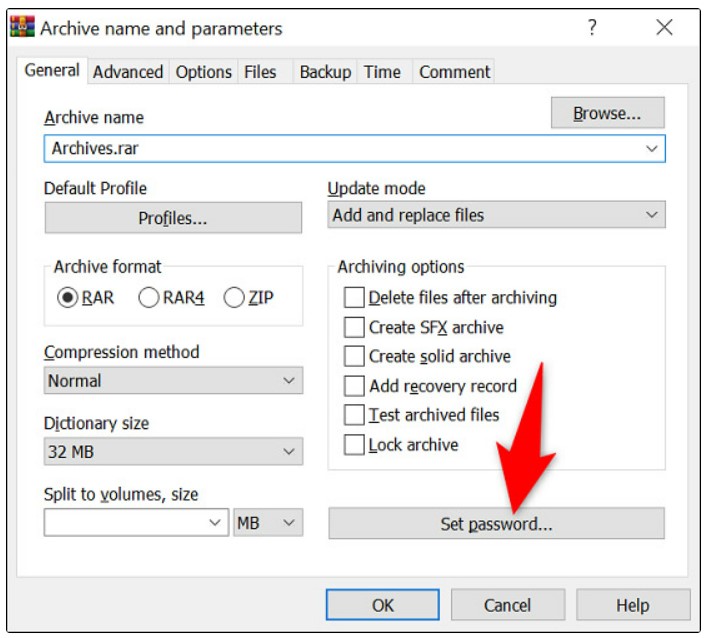
On the “Enter password for the archive” window, enter the password you want to use and click “OK”. 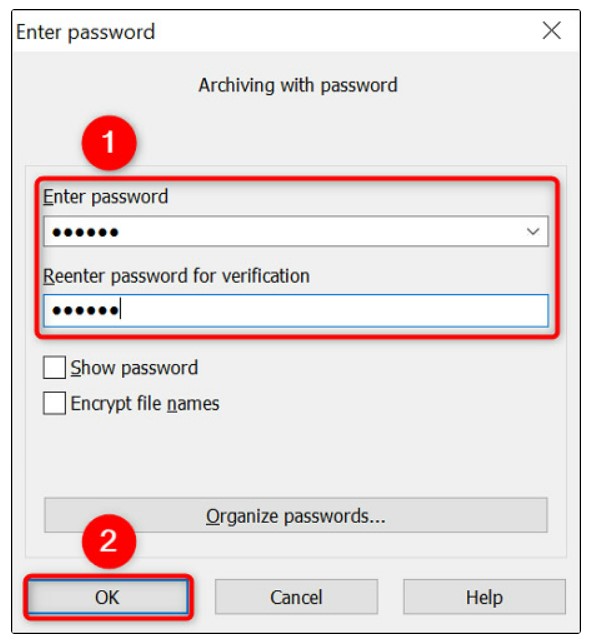
Then, select the “ZIP” archive format and click “OK”. 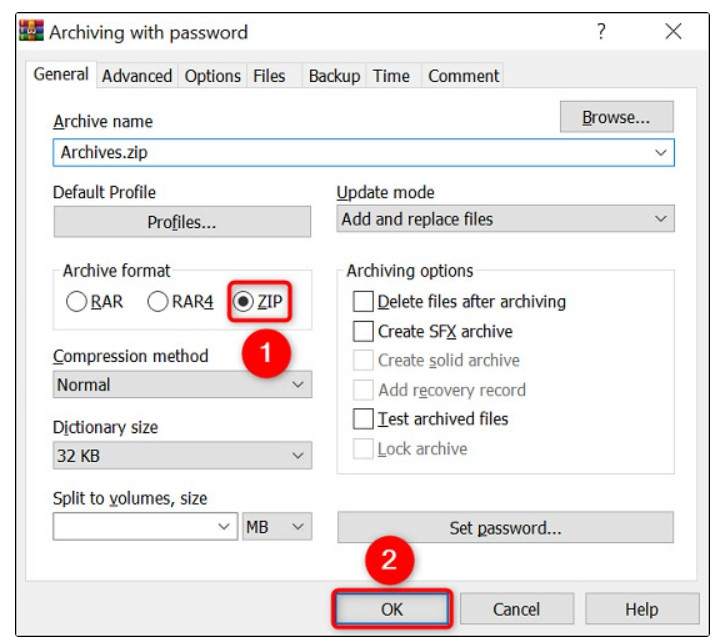
WinRAR will immediately create a password-protected ZIP archive file with the files you have selected. When you open this archive file, you will be prompted to enter a password to extract the data inside.
In conclusion, protecting your ZIP files with a password is a crucial step in keeping your sensitive information safe and secure. While Windows does not have built-in options for password-protecting ZIP files, you can easily use free applications like 7-Zip and WinRAR to create password-protected archives. Just remember to keep your password in a safe place, such as a password manager, to avoid losing access to your files.
By following the steps outlined above, you can quickly and easily password-protect your ZIP files using either 7-Zip or WinRAR. Whether you are looking to protect personal documents or sensitive business information, password-protecting your ZIP files is an essential security measure that should not be overlooked. So, download one of these free applications today and start securing your files with a password.