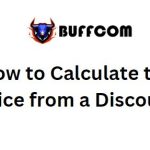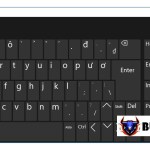How To Speed Up Windows 10 Startup
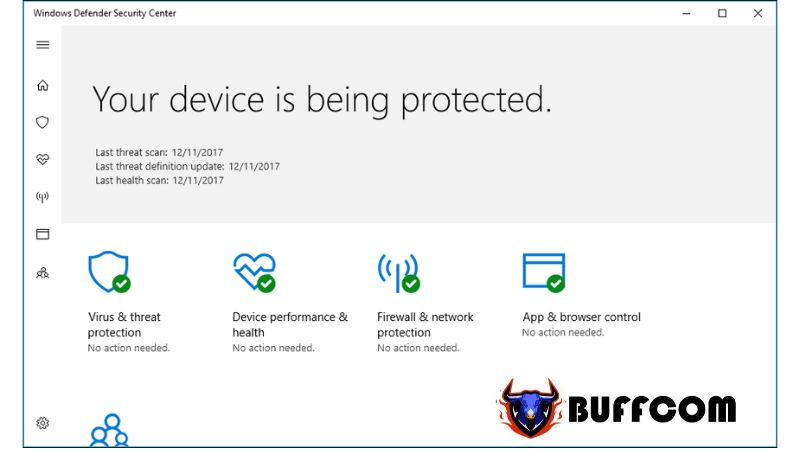
After prolonged use, you may notice that your computer takes longer to start up than before. This could be due to having numerous software installed that automatically launch at startup, your computer being infected with viruses, or issues with your hard drive, among other reasons. In this article, Buffcom.net will guide you through some tricks to help speed up your Windows 10 startup. Let’s dive in!
GUIDE TO SPEED UP WINDOWS 10 STARTUP
Disable Startup Programs
When you install software on your computer, some programs are set to automatically launch when your computer starts up. Besides the Windows startup, these additional programs take extra time to load. To disable these programs from launching at startup, follow these steps:
Right-click on an empty space on the Taskbar and select “Task Manager” or press the Ctrl + Shift + Esc keys to open the Task Manager dialog box.
In the Task Manager, select the “Startup” tab.
Right-click on the program you want to disable and select “Disable“.
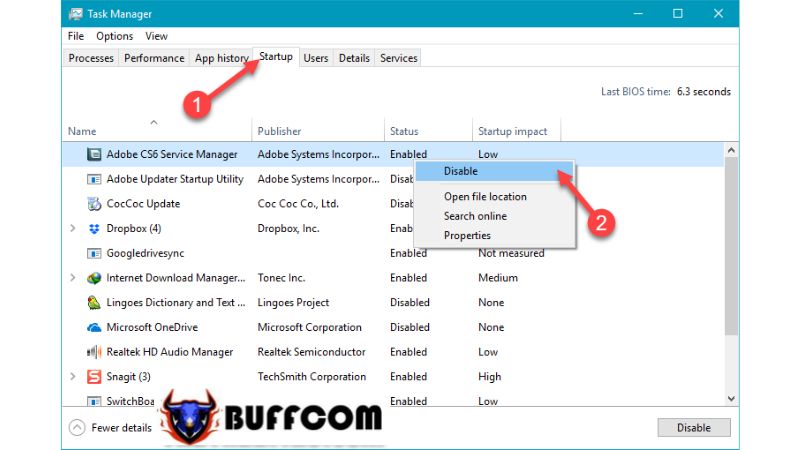 Scan for and Remove Viruses
Scan for and Remove Viruses
Viruses can also slow down your computer’s startup process. When you browse the internet or connect external devices, the risk of getting infected with viruses increases. There are many reliable antivirus software available on the market, such as AVG, Kaspersky, Avast, etc. Alternatively, you can use the built-in Windows Defender antivirus, which has been significantly improved in Windows 10 compared to previous versions.
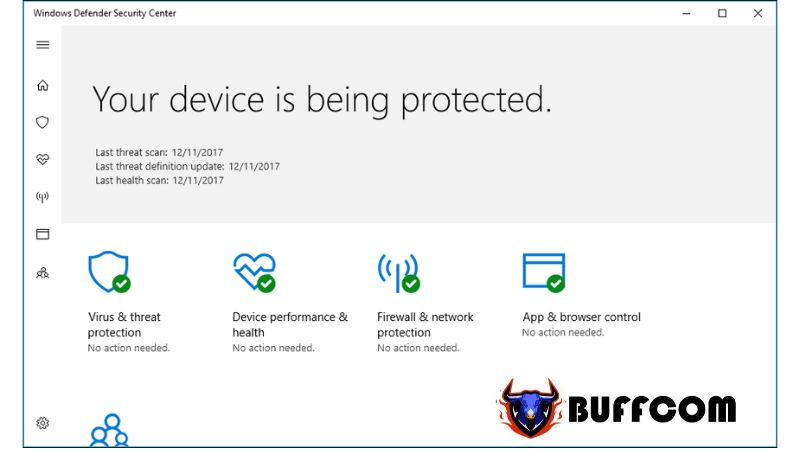 Enable Fast Startup Feature in Windows 10
Enable Fast Startup Feature in Windows 10
Fast Startup is a useful feature in Windows 10 that significantly reduces the startup time of your computer. Normally, this feature is automatically enabled after installing Windows 10. However, in some cases, manual activation is required. To check if Fast Startup is enabled on your computer, follow these steps:
Open the Control Panel and select “Hardware and Sound“.

In the “Power Options” section, select “Change what the power buttons do“.
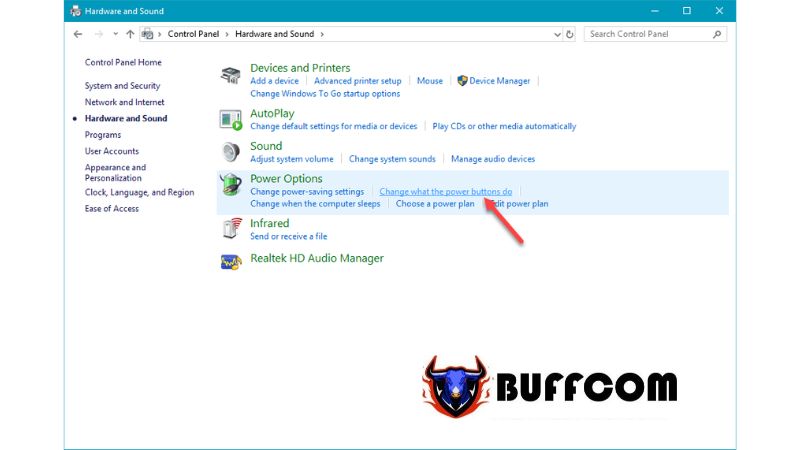 In the new window, look for the “Turn on fast startup” option. If it’s already checked, Fast Startup is enabled. If not, click on “Change settings that are currently unavailable“.
In the new window, look for the “Turn on fast startup” option. If it’s already checked, Fast Startup is enabled. If not, click on “Change settings that are currently unavailable“.
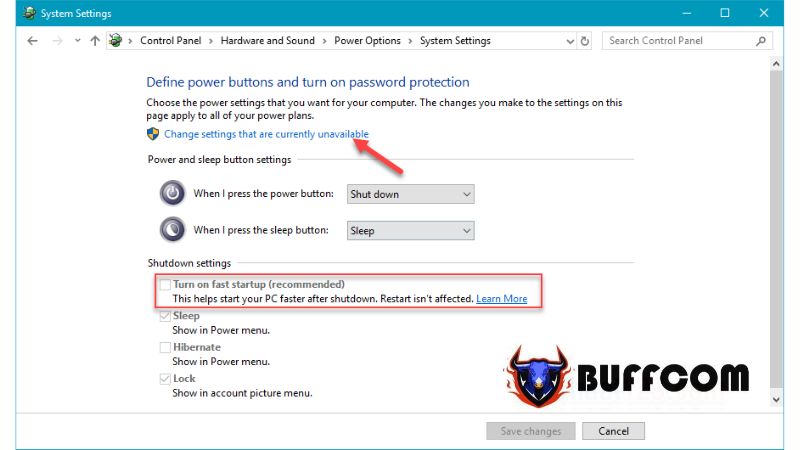
Check the “Turn on fast startup” option and click “Save changes” to enable Fast Startup.
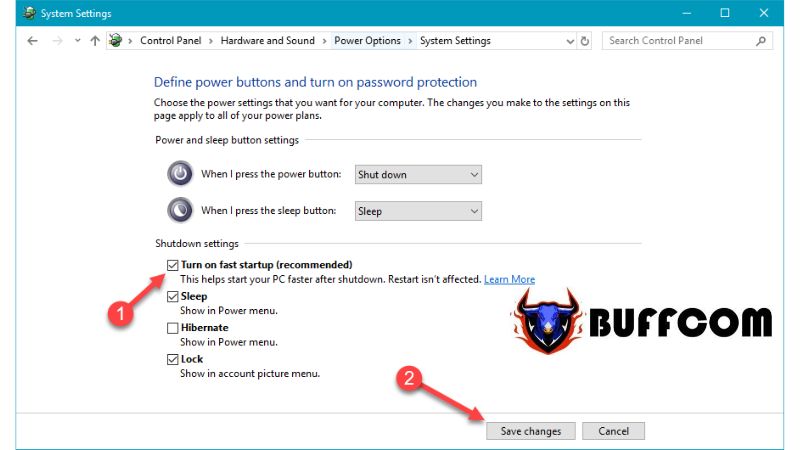 Upgrade to an SSD
Upgrade to an SSD
If none of the above methods improve your computer’s startup speed, the last resort is to consider upgrading your HDD (Hard Disk Drive) to an SSD (Solid State Drive). Although SSDs are still relatively expensive, their performance benefits are undeniable. While an HDD may take a few minutes to start up your computer, an SSD can do it in under 10 seconds, getting you to the desktop much faster.

These are some tips and tricks to speed up Windows 10 startup. We hope this article provides you with solutions to optimize the performance of your computer. If you’re interested in genuine Windows product keys, please contact Buffcom.net for assistance!