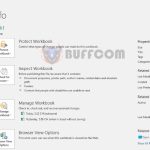How to use AutoFit to automatically adjust row and column width to fit data in Excel
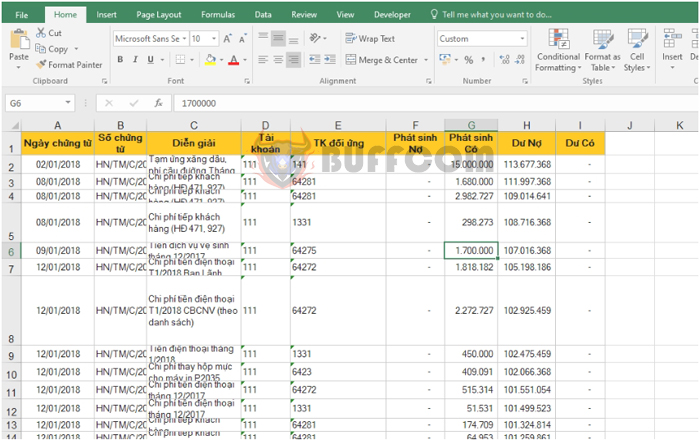
How to use AutoFit to automatically adjust row and column width to fit data in Excel: Adjusting the width of rows and columns to fit the data in cells is a very common task when using Excel. In this article, Buffcom.net will show you how to use AutoFit to automatically adjust row and column width to fit data in Excel.
For example, we have a data table as shown below.
We can see that the length and width of the cells in columns B and C are not appropriate. Some cells are too wide, while others are too narrow. To adjust the length and width of the cells to fit the data, the manual method is to click on the right border of the top header column or the bottom border of the left header row. When the double-headed arrow appears, double-click on the border to automatically adjust the row and column width to fit the data.
However, this method can only work on each column or row. If the data table has too many columns and rows, the task will be very time-consuming. At this point, the AutoFit tool will help you solve this problem easily.
Step 1: Adjusting column width
First, select all the cells that need to be adjusted. Or you can use the shortcut key combination Ctrl + A to select the entire worksheet.
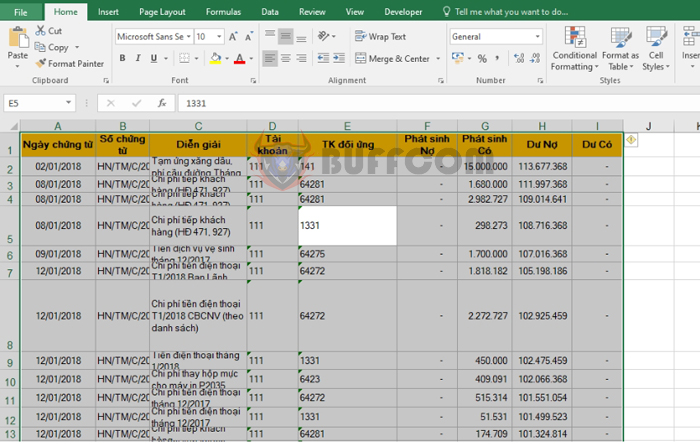
How to use AutoFit to automatically adjust row and column width to fit data in Excel
Next, if you want to adjust the column width, select the Home tab on the Ribbon. Then select Format in the Cells section. The scroll bar will appear, and you select AutoFit Column Width.
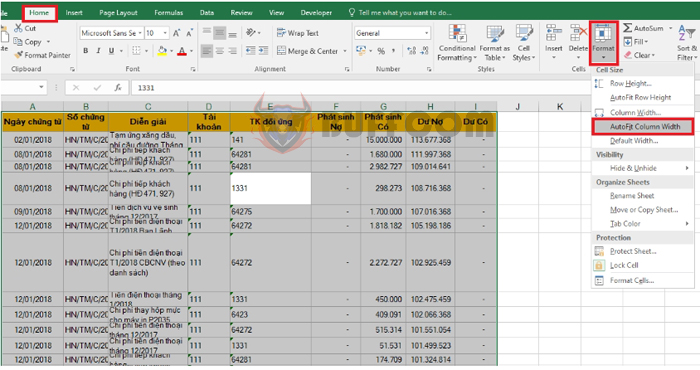 That’s all you need to do, and the column width will be automatically adjusted to fit the data.
That’s all you need to do, and the column width will be automatically adjusted to fit the data.
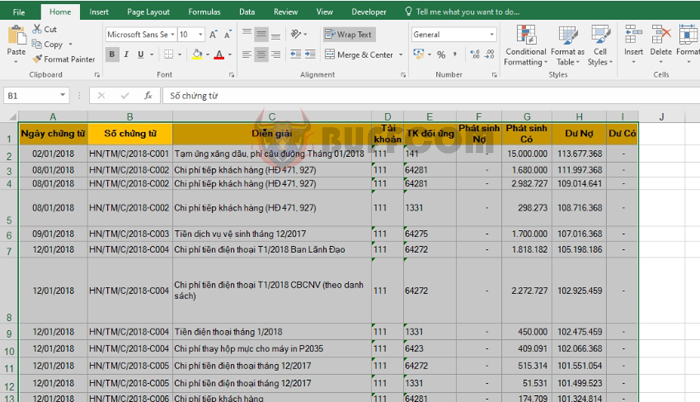 Step 2: Adjusting row height
Step 2: Adjusting row height
Next, adjust the row height by selecting the Home tab on the Ribbon. Then select Format in the Cells section. The scroll bar will appear, and you select AutoFit Row Height.
 Immediately, the row height will be automatically adjusted to fit the data.
Immediately, the row height will be automatically adjusted to fit the data.
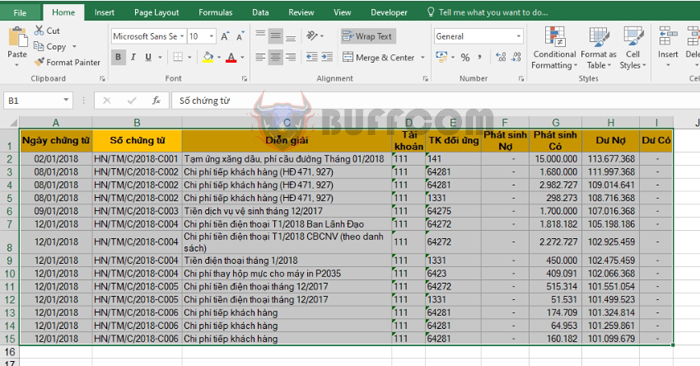 Thus, the above article has instructed you on how to use AutoFit to automatically adjust the width of rows and columns to fit the data. Hopefully, the article will be helpful to you in your work. Wish you success!
Thus, the above article has instructed you on how to use AutoFit to automatically adjust the width of rows and columns to fit the data. Hopefully, the article will be helpful to you in your work. Wish you success!