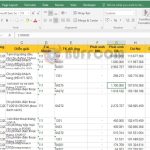How to use the Print Selection feature to print selected areas in Excel

How to use the Print Selection feature to print selected areas in Excel: For example, you may have a large amount of data but only need to print small areas of that data. Follow the instructions below to learn how to use the Print Selection feature to quickly print selected areas in Excel.
Usually, if you don’t want to print the entire Excel sheet, you need to set the print area. But if you need to print multiple data areas, setting the print area can be time-consuming. At this point, the Print Selection feature will help you do this easily.
Step 1: Open the Excel file containing the data to be printed. Then, highlight the data area you want to print. For example, in this case, we need to print the A1:C10 area first.

How to use the Print Selection feature to print selected areas in Excel
Step 2: Next, select the File tab on the Ribbon. Then, choose Print. Or you can use the shortcut Ctrl + P to open the print settings.
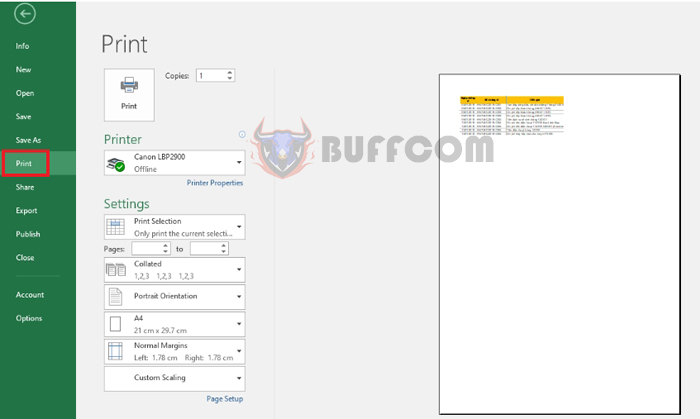
How to use the Print Selection feature to print selected areas in Excel
Step 3: Next, select the first item in the Settings section. The scroll bar appears, and you choose Print Selection.
 Step 4: Next, select Page Setup to adjust the print page to fit. After adjusting, you just need to click Print to print the adjusted page.
Step 4: Next, select Page Setup to adjust the print page to fit. After adjusting, you just need to click Print to print the adjusted page.
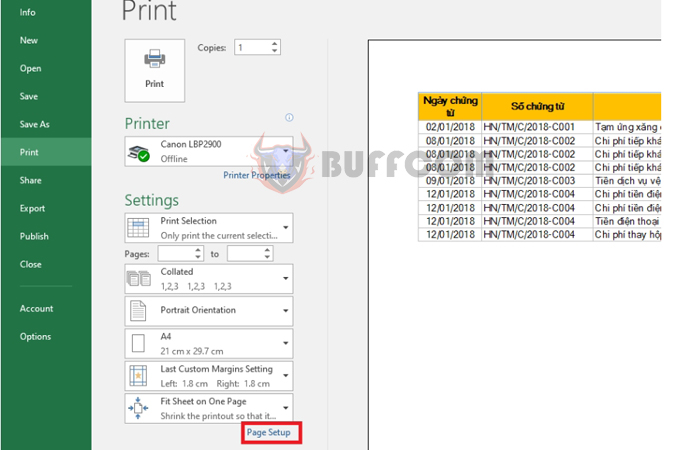 Step 5: After printing the first data area, if you want to print another data area, simply highlight the area you want to print and follow the same steps as above.
Step 5: After printing the first data area, if you want to print another data area, simply highlight the area you want to print and follow the same steps as above.
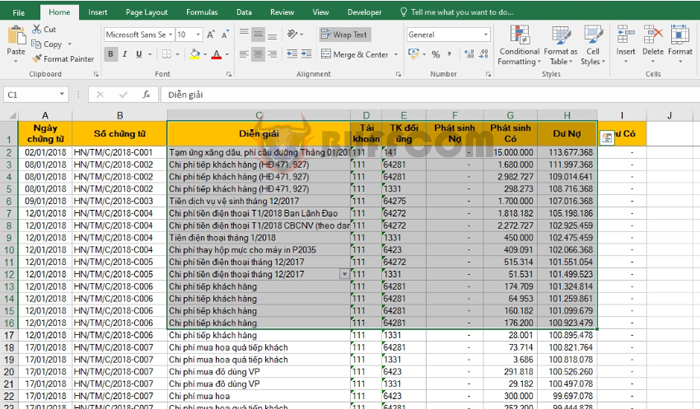
How to use the Print Selection feature to print selected areas in Excel
So, the article above has shown you how to use the Print Selection feature to print selected areas in Excel. Hopefully, this article will be helpful to you in your work. Good luck!