Invalid Data Source Error in Excel and How to Resolve It

Introduction:
Invalid Data Source Error in Excel and How to Resolve It. Dealing with the “Reference isn’t valid” error in Excel can be frustrating if you’re unsure of its source. In this article, we’ll explore the reasons behind the occurrence of an invalid data source and provide solutions to resolve this issue.
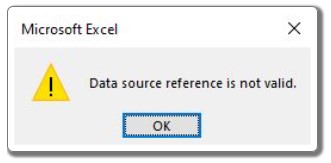
Invalid Data Source Error in Excel and How to Resolve It
Section 1: Pivot Tables Data Source Reference is Not Valid
- When creating a pivot table, it requires a specific data range for generating pivot reports.
- If you attempt to create a pivot table using an invalid range or refresh a pivot table that refers to a range no longer available, the “Reference isn’t valid” error may occur.
- Solution: Verify and update the data ranges, named ranges, or data tables associated with your pivot tables. Save the Excel file after making the necessary changes to resolve the reference error.
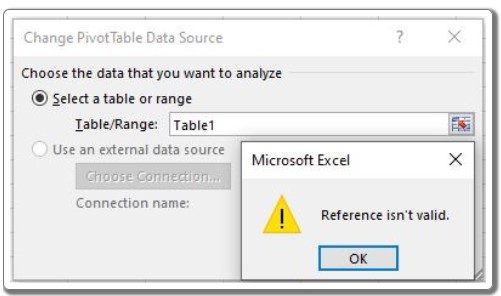
Section 2: Named Ranges with #REF
- Named ranges are useful for managing structured data in Excel.
- However, caution is required when working with named ranges.
- If you delete an entire range associated with a named range, it loses its reference, affecting formulas, validations, and conditional formatting.
- Copying the sheet or file may result in a “Reference isn’t valid” error.
- Solution: Use the shortcut CTRL+F3 to open the Name Manager and check for any named ranges that contain #REF!. Delete or fix these named ranges, save your file, and eliminate the “Data source reference is not valid” error.
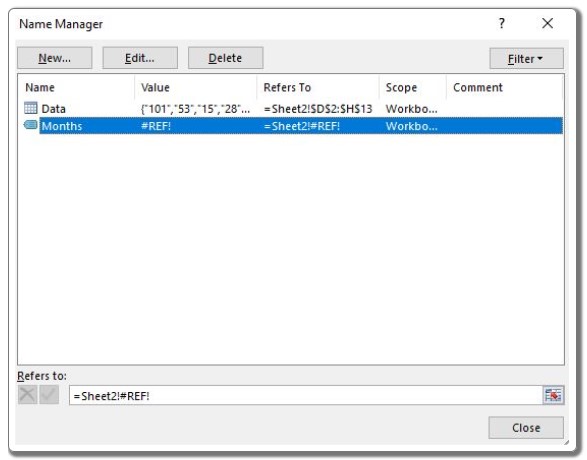
Invalid Data Source Error in Excel and How to Resolve It
Section 3: Table Name Change Caused Reference Not Valid Error
- Excel tables are beneficial for data management but can lead to reference errors.
- Similar to named ranges, using table names in formulas, data validation, and conditional formatting can cause issues when tables are modified or deleted.
- These errors may appear when copying ranges or sheets to other workbooks or locations.
- Solution: Review all formulas, validations, and conditional formatting that reference tables that have undergone significant changes. Adjust or delete these formulas to resolve the “Data Reference not Valid” error.
Section 4: Referencing to Invalid Data Source
- Excel provides features to import data from external sources, such as “Get external Data,” “Power Query,” and “Power Pivot.”
- Accidental or intentional deletion or relocation of the data source can result in an “Invalid Data source reference” error.
- Solution: Check the connections in your file, particularly those related to Access databases. Verify if the data source’s location has changed. Modify Excel connections if the data source’s name has been altered. Remove unnecessary connections or ensure the data source exists at the specified location.
- Sometimes, even with valid connections, a reference error may persist during data refresh if the queried table or database has been modified or no longer exists. In such cases, carefully examine the queries in the database to identify the root cause.
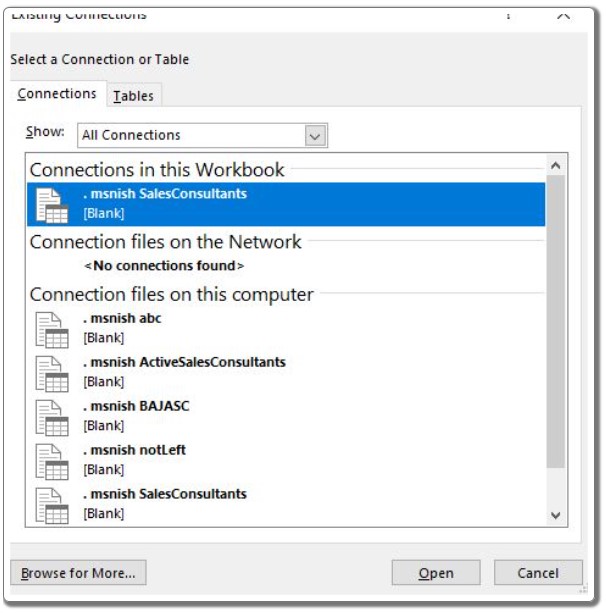
Invalid Data Source Error in Excel and How to Resolve It
Section 5: Macro Using Undefined Reference
- If the “Reference isn’t valid” error occurs when running a macro, multiple factors could be responsible.
- The macro may reference a range that no longer exists in the system, easily resolved by using the debug method.
- Database connections can also contribute to the error, particularly if an invalid connection or query is used when accessing a database from VBA.
- Additionally, using an object without adding its reference can lead to this error.
- Solution: To resolve these issues, ensure that the referenced ranges, connections, and objects are properly defined. Use the debug method, verify database connections, and add references to necessary objects using the Visual Basic Editor (VBE).
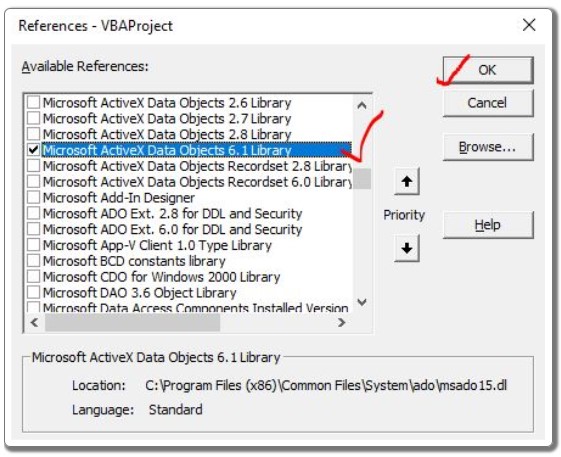
Conclusion: These are the common causes and solutions for resolving the “Invalid Data Source” error in Excel. We hope this article has been helpful. If you continue to experience difficulties with this error, please let us know in the comments section below. Keep excelling!


