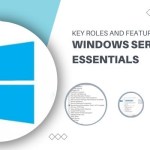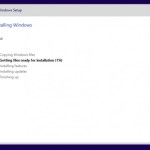Optimizing Restart for Windows 10/Windows 11
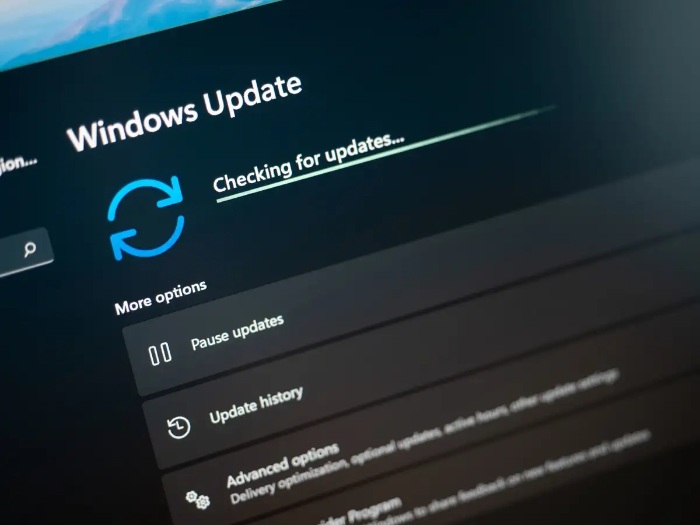
In the course of using your system, minor issues may arise, especially concerning Windows updates. To address these challenges, a simple yet effective solution is to restart your computer. Below is a detailed guide to help you perform this task.
1. Save unsaved work:
- Before shutting down your computer, ensure you have saved all unsaved work to prevent any loss of important data.
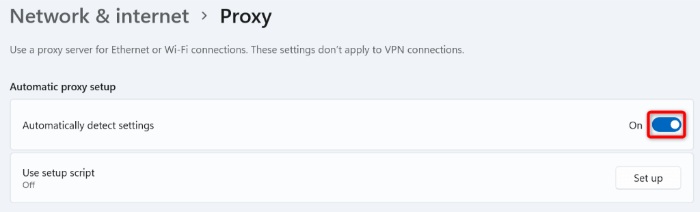
2. Restart your computer:
- Open the Start menu by selecting the Start button or pressing the Windows key.
- Choose the Power icon and select “Restart” to initiate the computer restart.
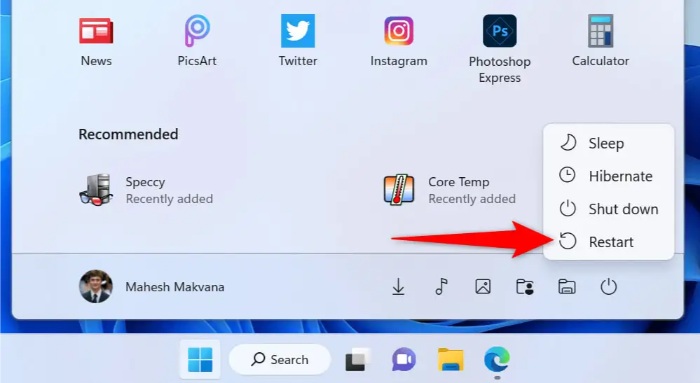
3. Ensure accurate date and time:
- Press
Windows + Ito open Windows Settings. - Select “Time & language” on the left sidebar and “Date & time” on the right frame.
- Enable both “Set time automatically” and “Set time zone automatically” options on the right.
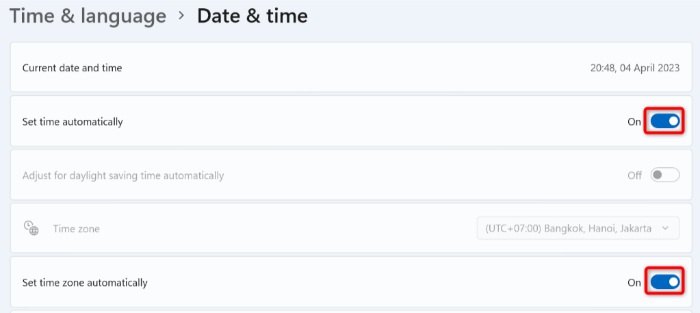
4. Clear Windows update cache:
- Open the Run dialog by pressing
Windows + R. - Type
services.mscand press Enter. - Right-click on the Windows Update service and select “Stop.”
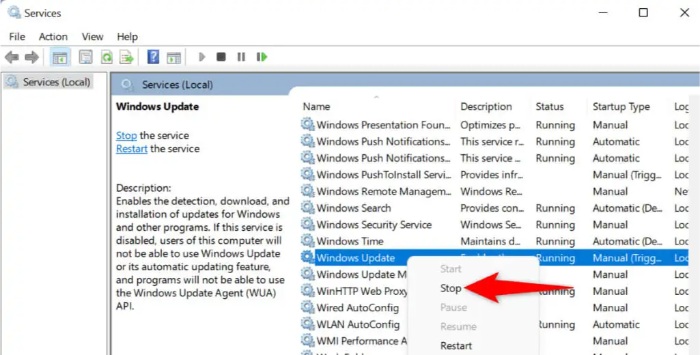
- Reopen the Run dialog, enter
C:\Windows\SoftwareDistribution, select all files, and delete them. - Go back to the Service window, right-click on the Windows Update service, and choose “Start.”
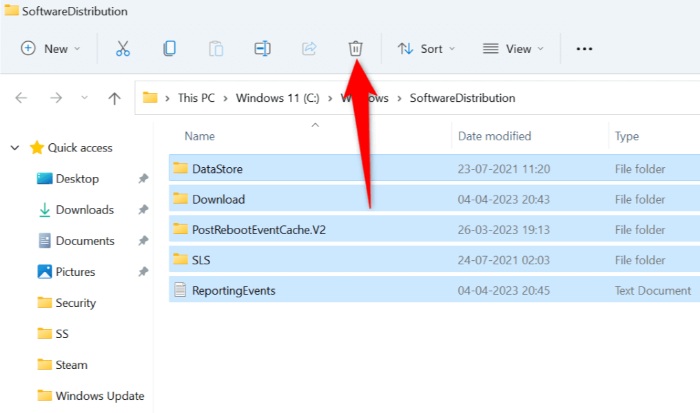
5. Use Windows Update Troubleshooter:
- Right-click on the Start button and select “Settings.”
- Choose “System” and “Troubleshoot” on the left side.
- Select “Additional troubleshooters” and run the Windows Update troubleshooter.
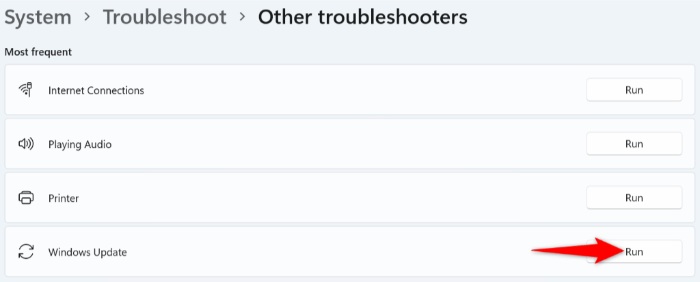
Optimizing Restart for Windows 10 Windows 11
6. Repair component store:
- Open Command Prompt with administrative privileges.
- Run the following commands:
DISM /online /cleanup-image /scanhealth
DISM /online /cleanup-image /checkhealth
DISM /online /cleanup-image /restorehealth
sfc /scannow
- Restart your computer after completing the commands.
These steps will help you optimize the restart process and address common issues related to Windows updates.