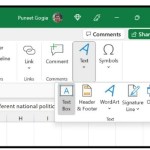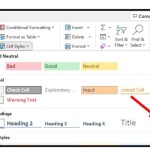Removing Hidden Rows in Excel
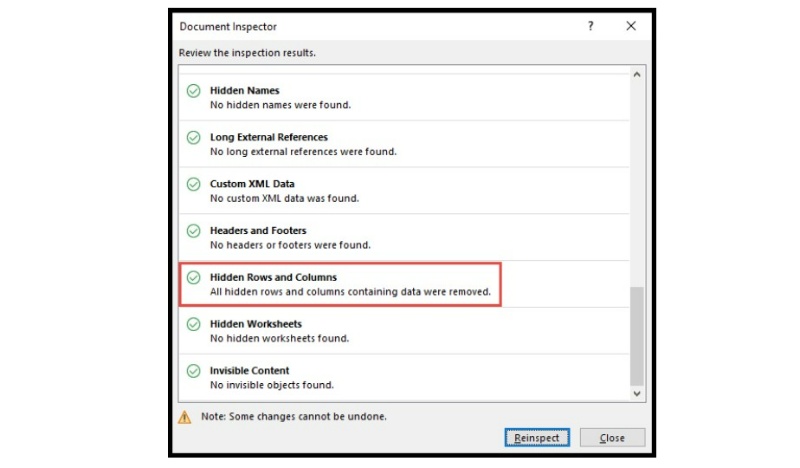
Hiding rows or columns is a common task in Excel, but when it comes to deleting hidden rows or columns, it can be time-consuming. Luckily, Excel has a built-in feature to quickly find and remove hidden rows or columns. Here are some simple steps to follow:
Method 1: Remove Hidden Rows or Columns using Inspect Document
- Click on the “File” tab.

- Select “Info” from the pop-up menu and then click on “Check for Issues” and then “Inspect Document”.
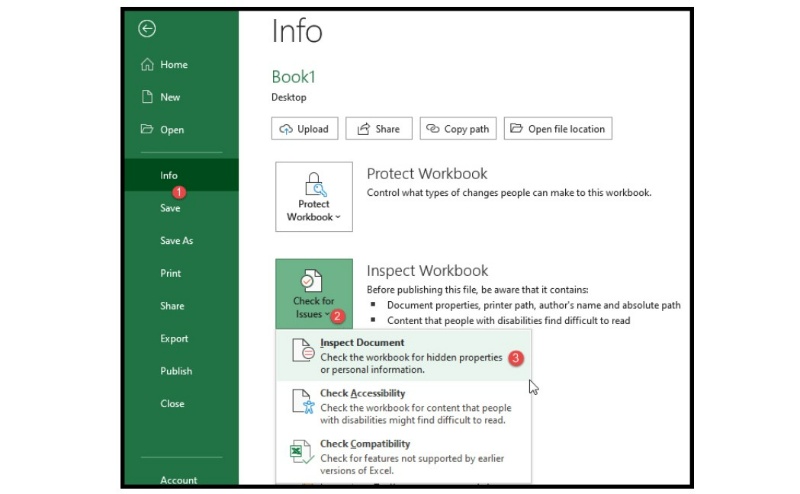
- Excel opens the “Document Inspector” menu. Click on the “Inspect” button.
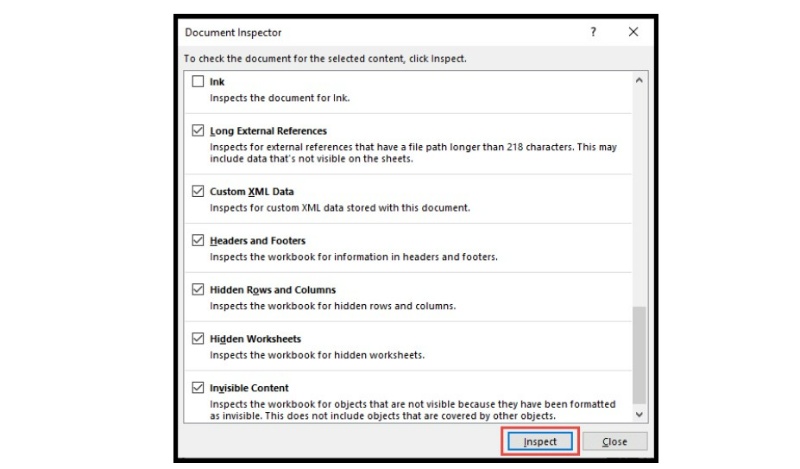
- In the “Hidden Rows and Columns” section, click on “Remove All”.
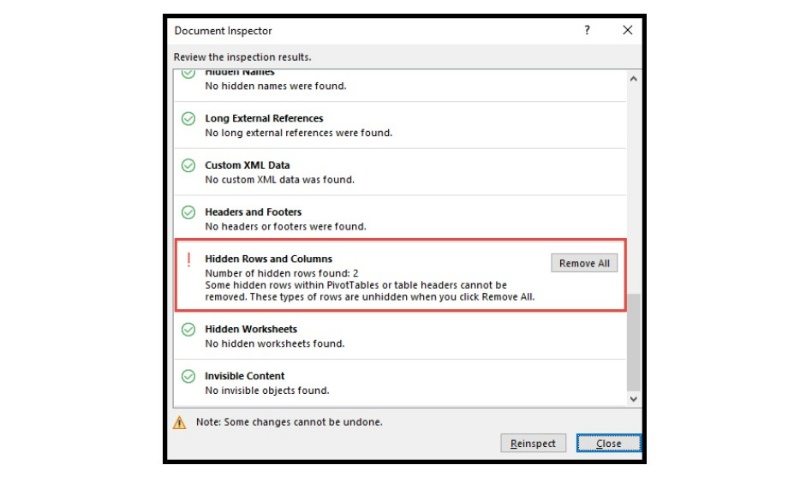
- All hidden rows or columns in Excel have now been removed.
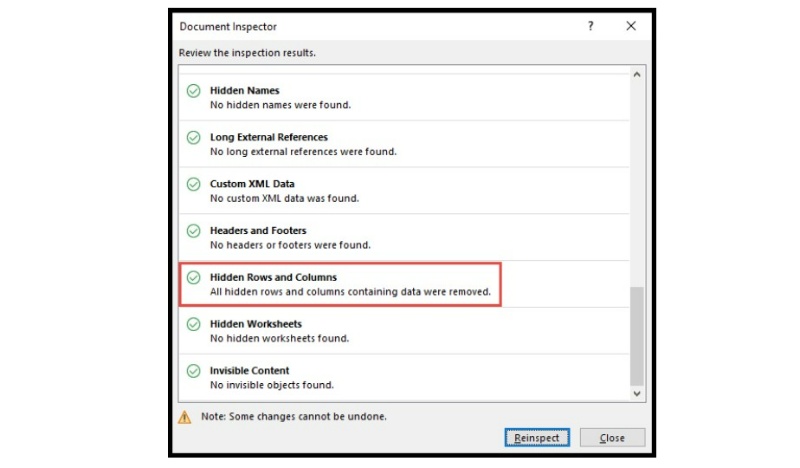
Method 2: Remove Hidden Rows or Columns using VBA
You can also use VBA to delete hidden rows or columns. Here are two codes to delete hidden columns and rows respectively:
Sub delete_hidden_columns()
Dim ws As Worksheet
Dim iCol As Integer
Set ws = ActiveSheet
iCol = ws.UsedRange.Columns(ws.UsedRange.Columns.Count).Column
For i = iCol To 1 Step -1
If Columns(i).Hidden = True Then Columns(i).EntireColumn.Delete
Next
End Sub
‘————————————————-
Sub delete_hidden_rows()
Dim ws As Worksheet
Dim iRow As Integer
Set ws = ActiveSheet
iRow = ws.UsedRange.Columns(ws.UsedRange.Rows.Count).Row
For i = iRow To 1 Step -1
If Rows(i).Hidden = True Then Rows(i).EntireRow.Delete
Next
End Sub 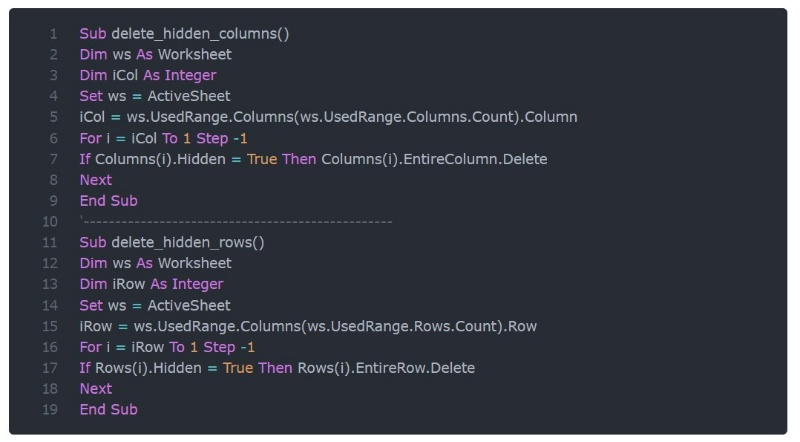
Using VBA, you can quickly delete hidden rows or columns within the used range. Simply choose the relevant code and run it.