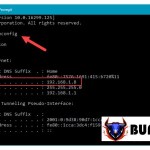How to Retrieve the Maximum Value Based on a Condition in Excel
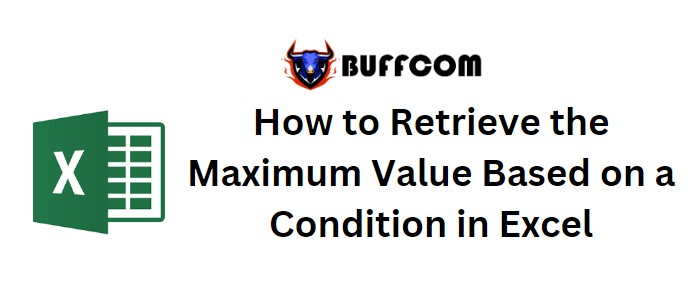
Introduction:
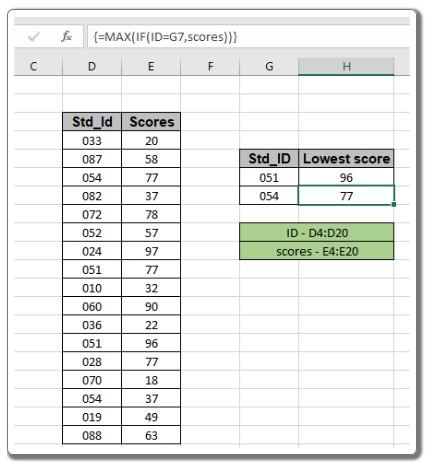 How to Retrieve the Maximum Value Based on a Condition in Excel. In this tutorial, we will explore how to find the maximum value that satisfies a specific condition in Excel. This can be useful when working with large data sets and you need to extract the highest value based on certain criteria, such as finding the earliest expiry date for specific products.
How to Retrieve the Maximum Value Based on a Condition in Excel. In this tutorial, we will explore how to find the maximum value that satisfies a specific condition in Excel. This can be useful when working with large data sets and you need to extract the highest value based on certain criteria, such as finding the earliest expiry date for specific products.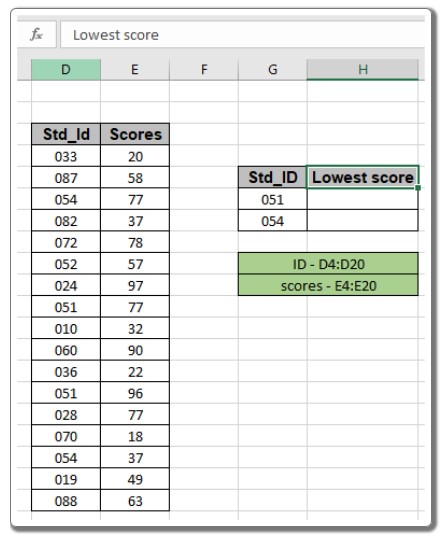
How to Retrieve the Maximum Value Based on a Condition in Excel
Step-by-Step Guide:
- Identify the range and criteria: Determine the range of cells where the condition will be checked and the corresponding array where the maximum value will be found.
- Enter the formula: In the cell where you want the result, enter the following formula: { = MAX ( IF (range = criteria, values)) } Replace “range” with the cell range to be evaluated, “criteria” with the condition you want to check, and “values” with the corresponding array where the maximum value should be searched.
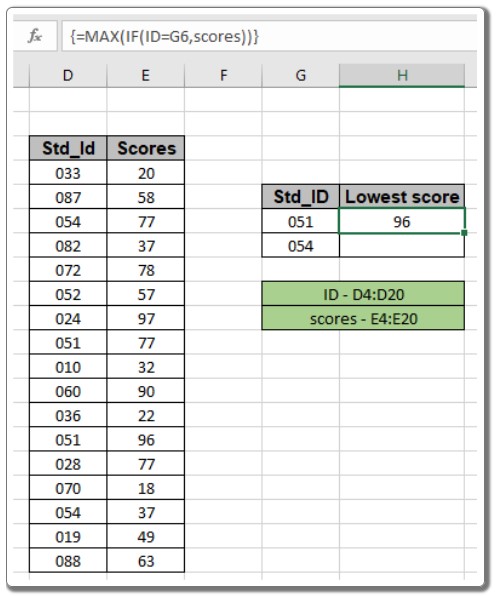
- Apply the array formula: Remember that this is an array formula, so instead of pressing Enter alone, use the keyboard shortcut Ctrl + Shift + Enter to apply the formula. Curly braces will automatically appear around the formula to indicate it is an array formula.
- Review the result: The formula will calculate and display the maximum value that meets the specified condition. Verify that the result is accurate and corresponds to your expectations.
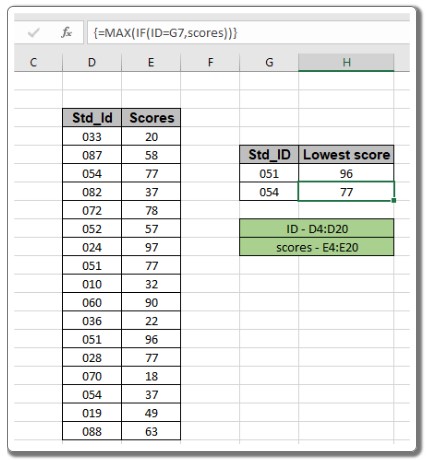
- Extend the formula (optional): If you want to apply the same formula to additional cells, simply copy the cell containing the array formula and paste it into the desired cells. The formula will adjust automatically based on the relative references.
Conclusion:
By following these steps, you can effectively retrieve the maximum value that satisfies a given condition in Excel. This technique is particularly useful when working with large datasets and allows you to extract specific information based on your criteria.