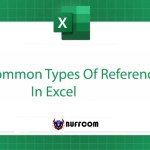Security By Restricting Editing On Documents
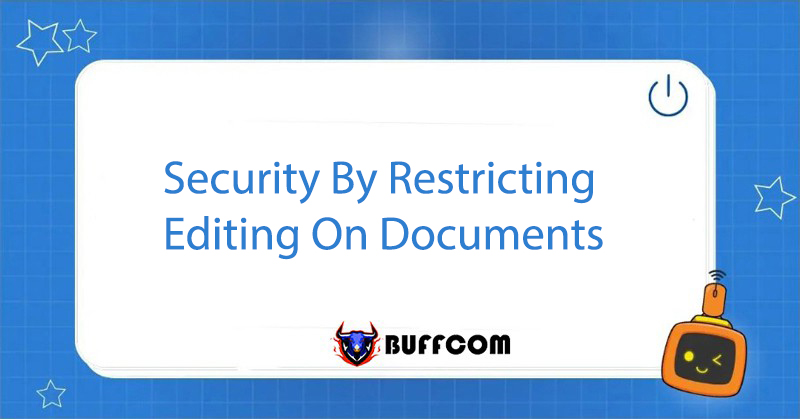
Nowadays, data security is always a top priority, and Word documents are no exception. Some people choose to protect their Word files by converting them to PDF or setting a password for the document. In addition, you can ensure the safety of your Word file by using some other advanced features available in Word versions from 2010 onwards, such as restricting editing on the document.
To restrict copying and editing on the file, follow the instructions below:
Step 1:
Method 1: Go to the Review tab, in the Protect group, select Restrict Editing
Method 2: Go to the File/Info tab, in the Protect Document group, select Restrict Editing
Step 2: The Restrict Formatting and Editing window will appear as shown below.
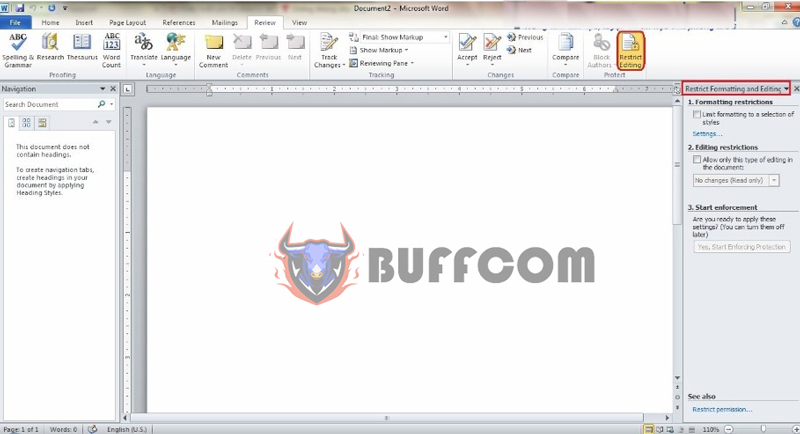
- Select Limit formatting to a selection of styles
- By default, content editing is locked.
- To allow some editing operations, turn on the Allow only this type of editing in the document option, then select the corresponding option: Track changes, Filling in Forms, Comments, No changes (read only).
Step 3: Click Yes, Start Enforcing Protection to perform the locking operation.

Step 4: In the Start Enforcing Protection dialog box, enter a password to lock changes, then select OK.
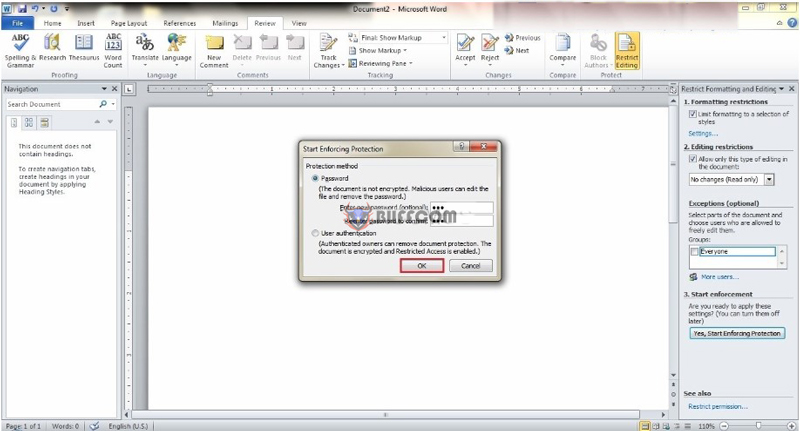 To disable the editing restriction feature on the document:
To disable the editing restriction feature on the document:
Step 1: In the restricted document, select the Review tab.
Step 2: In the Review tab, find the Protect group, select Restrict Editing to open the Restrict Formatting and Editing task pane.
Step 3: In the task pane, click Stop Protection to disable the protection.
Step 4: If the file is locked with a password, the software will prompt you to enter the password. Enter the password and click OK to confirm unlocking.
If you want to see more useful lessons, please follow Buffcom.net. If you need the latest licensed office software, please contact Buffcom.net!