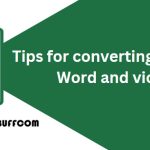Steps to Create Typing Animation Effect in PowerPoint
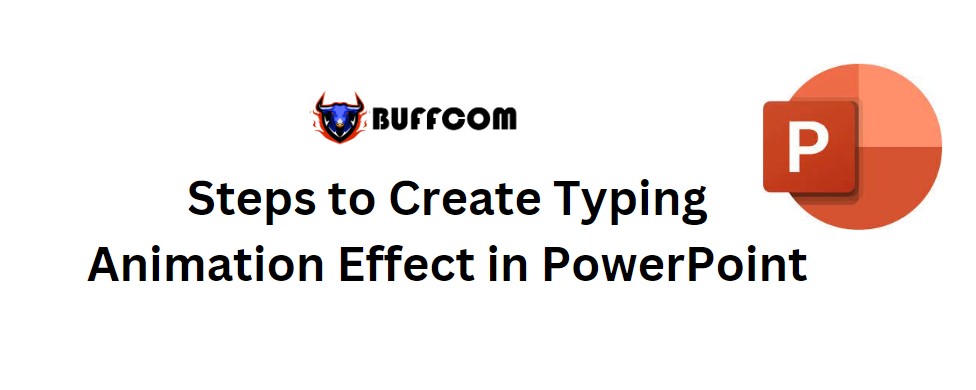
Create Typing Animation Effect in PowerPoint. When using PowerPoint, creating engaging effects is essential in a presentation. Typing animation effect in PowerPoint is one of the commonly used effects to introduce topics or to end a presentation with a lively and eye-catching display. However, excessive use of animation effects can make the presentation look messy. Therefore, placing the animation effect at the right time and place will make your presentation impressive in the eyes of the audience. The following article will guide you on the simplest way to create typing animation effects in PowerPoint.
Steps to Create Typing Animation Effect in PowerPoint
Steps to Follow:
Step 1: Create a background before inserting the typing animation effects in PowerPoint
First, click on the Insert tab -> Shape. Next, choose the shape to insert into the slide from the Rectangles group.
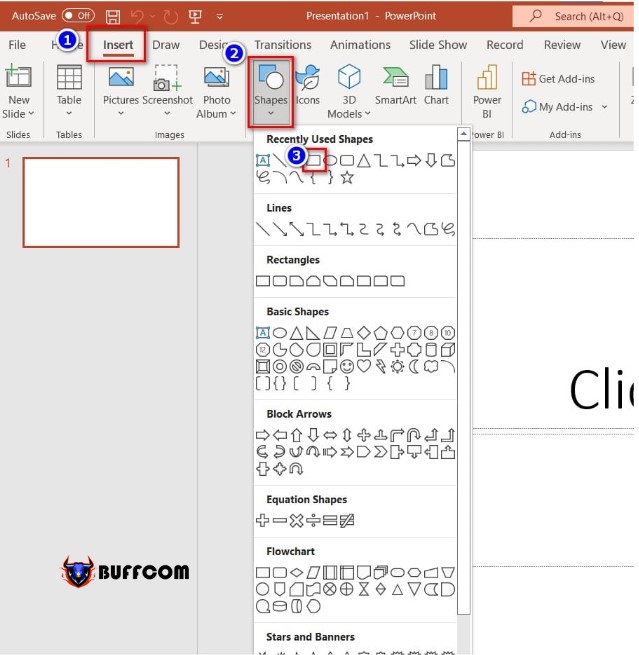
Steps to Create Typing Animation Effect in PowerPoint
Then, click and drag the rectangle on the slide to draw a full screen or smaller rectangle.
Step 2: Select Shape Fill -> choose a color. You can choose your favorite color to make the background.
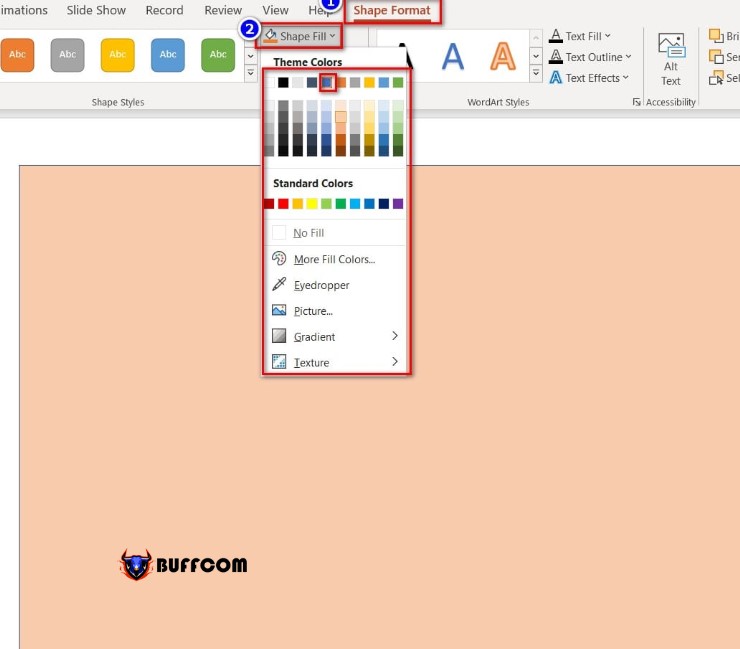
Steps to Create Typing Animation Effect in PowerPoint
Perform the same steps with Shape Outline.
The background creation step is now complete. Next, we will enter the text. Select the Insert tab, then choose Text Box. Drag the mouse on the slide to draw a text box.
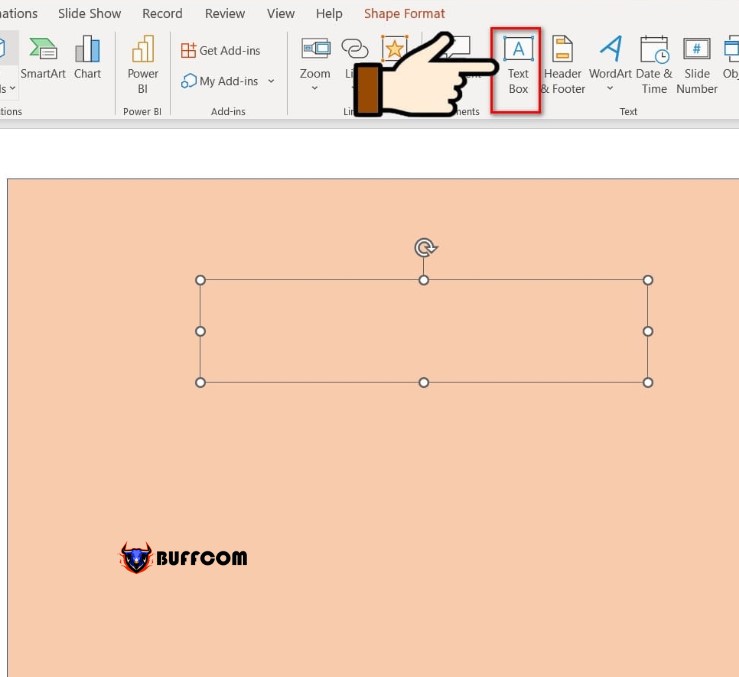
Steps to Create Typing Animation Effect in PowerPoint
Here, you can type the text you want. As shown in the picture below.
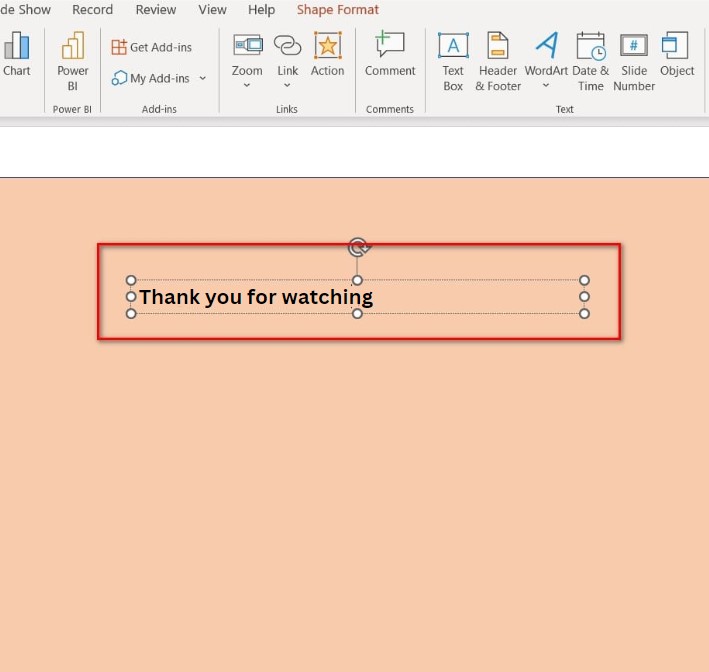
Steps to Create Typing Animation Effect in PowerPoint
You can adjust the font and font size to make it look more beautiful and clearer.
Step 3: Next, we will add animation effects to make the text more lively.
First, click on the text line you have inserted, select the Animations tab (1) -> you can choose the animation effect you want. Here, I have chosen the Shape effect (2). Next, click on the Animation Pane (3).
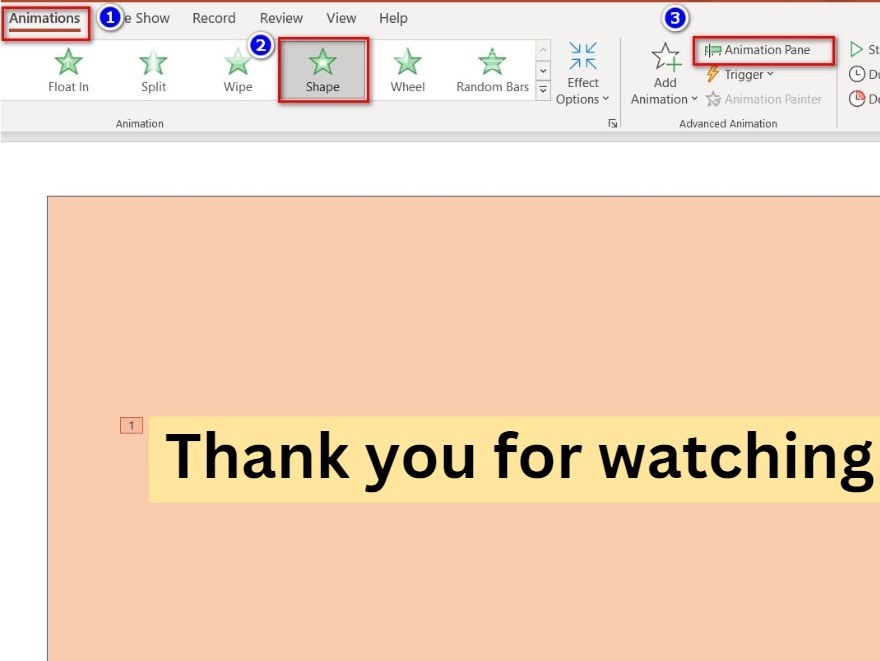
Steps to Create Typing Animation Effect in PowerPoint
In the effect below, click on the down arrow on the right and select Effect Options.

Steps to Create Typing Animation Effect in PowerPoint
The custom box for the Circle effect will appear. Under the Sound section, choose Typewriter to make the typing animation more realistic. Under the Animate Text section, select By Letter.
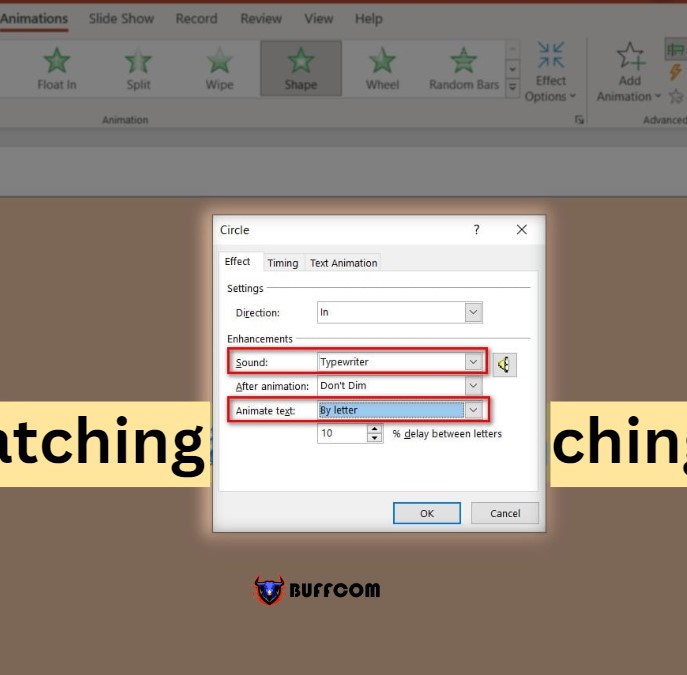
Steps to Create Typing Animation Effect in PowerPoint
Next, enter 10 in the % delay between letters box to set the number of seconds to type each letter, then click OK.
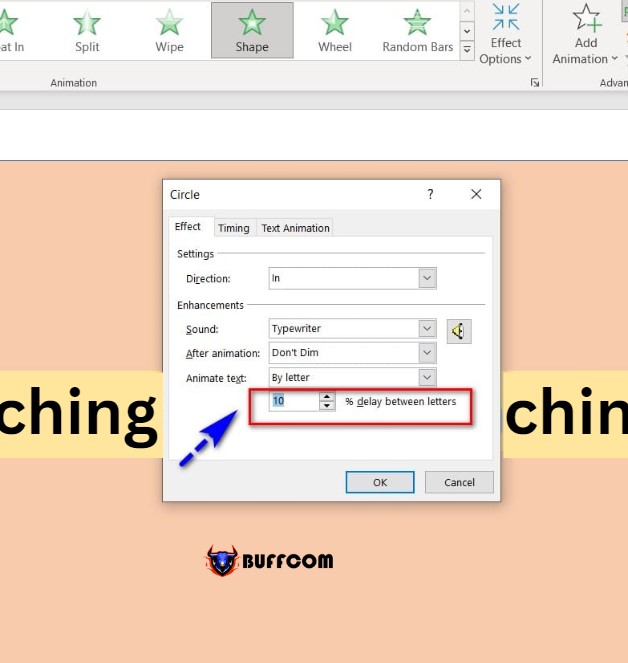
Steps to Create Typing Animation Effect in PowerPoint
Finally, we will get the desired result.
In conclusion, creating typewriter text effects in PowerPoint can add a professional and engaging touch to your presentations. By following the steps outlined above, you can easily create this effect and make your presentations more memorable for your audience. However, it’s important to use these effects in moderation and at the appropriate times to avoid overwhelming your audience. Remember to also choose colors and fonts that are easy to read and complement the overall theme of your presentation. With these tips, you’ll be on your way to creating dynamic and impactful PowerPoint presentations.