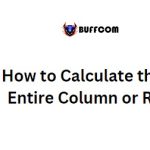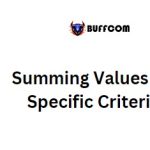How to Sum Values Greater Than a Specific Number in Excel using SUMIF
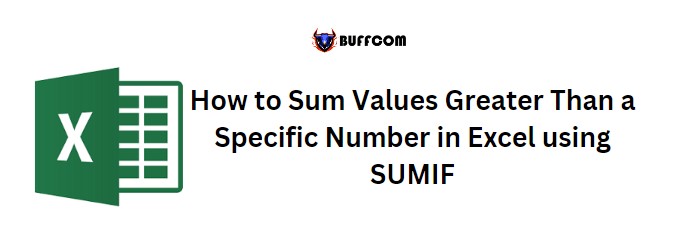
How to Sum Values Greater Than a Specific Number in Excel using SUMIF. Excel‘s SUMIF function allows you to sum values that meet a particular criterion, such as being greater than a specific number. In this tutorial, we will explore different examples to help you understand how to use SUMIF for this purpose.
Summing Values Greater Than a Specific Number
Suppose we have a list of values and we want to sum all those that are greater than 25. Here’s how to write a formula for this:
-
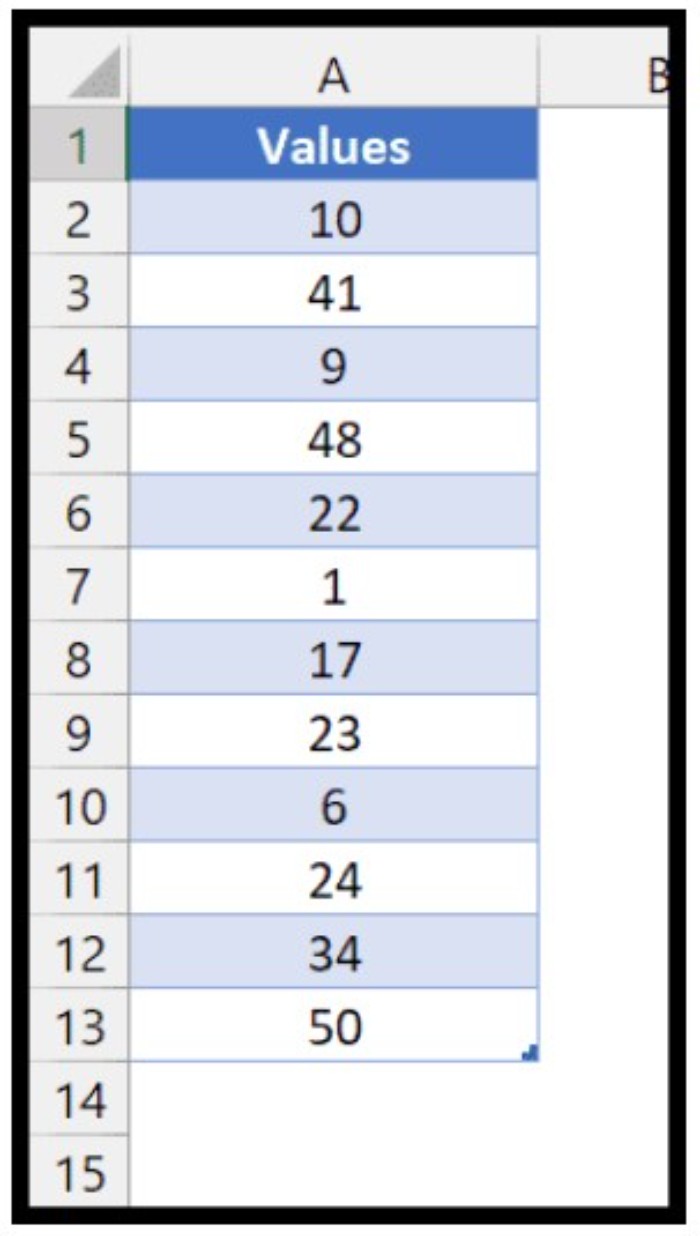
How to Sum Values Greater Than a Specific Number in Excel using SUMIF
Start by entering “=SUMIF(” in cell C1 to initiate the function.
- Next, refer to the range of cells where you want to check the condition.
- Then, enter the criterion with the greater than and equal sign.
- Finally, select the range from where you want to get the values to sum.
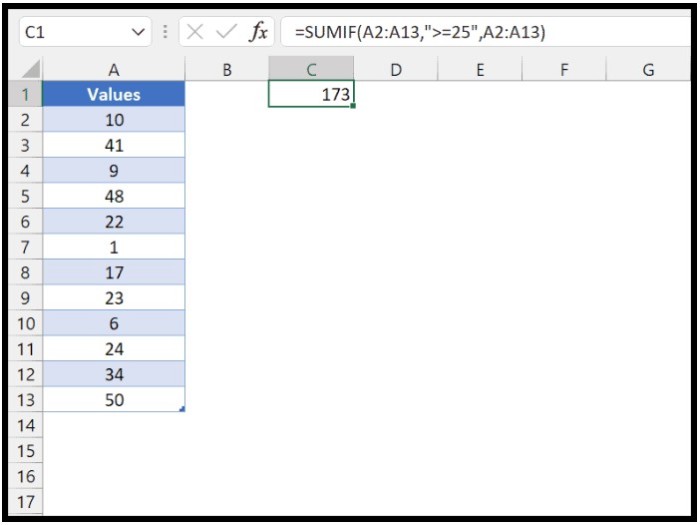 =SUMIF(A2:A13,”>=25″,A2:A13)
=SUMIF(A2:A13,”>=25″,A2:A13)
By entering the above formula into cell C1, you can get the sum of all values greater than 25. Note that since the sum range and criterion range are the same, you can skip specifying the sum range and still get the desired result.
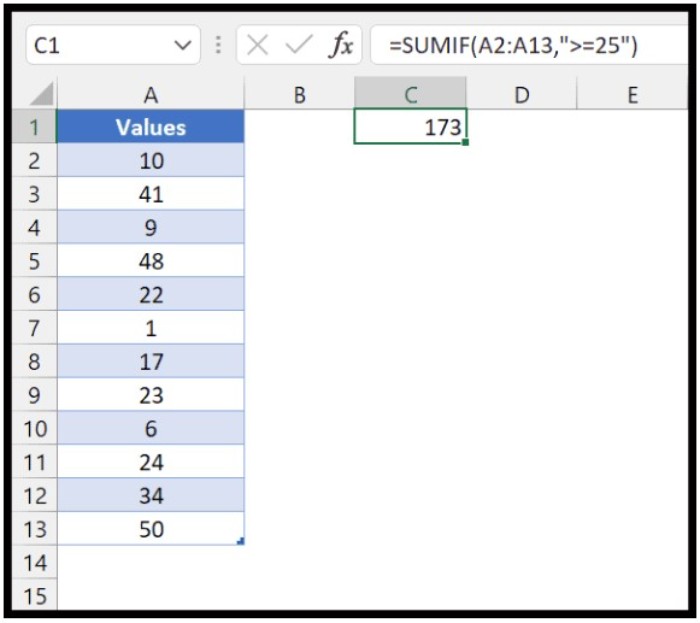 You can also use a cell reference to specify the criterion in the function. For example:
You can also use a cell reference to specify the criterion in the function. For example:
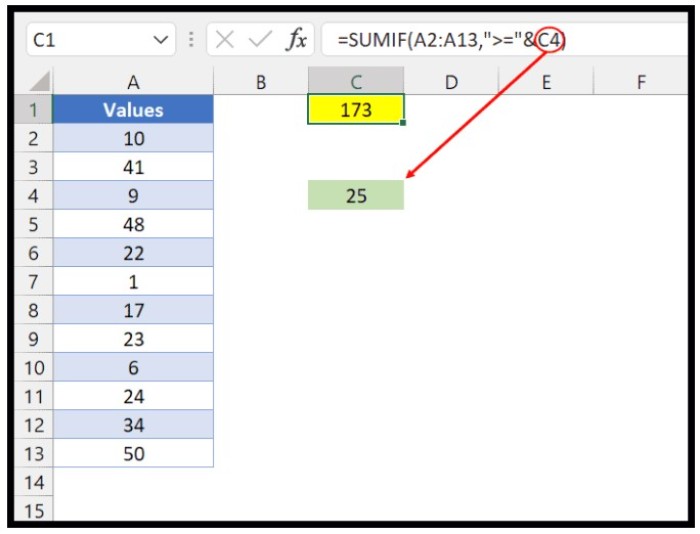 =SUMIF(A2:A13,”>=”&B1,A2:A13)
=SUMIF(A2:A13,”>=”&B1,A2:A13)
In the above example, we have used the same criterion, but instead of directly entering it, we have referred to a cell (B1) that contains the number we want to use as the criterion. By combining this number with the greater than and equal operator, we get the desired criterion.
Using this method has an added advantage – if you need to change the criterion later, you only need to update the value in the cell, and the formula will update automatically.
Another way to modify the formula is to use absolute reference in the criterion range. To do this, simply add dollar signs before the cell reference, like so:
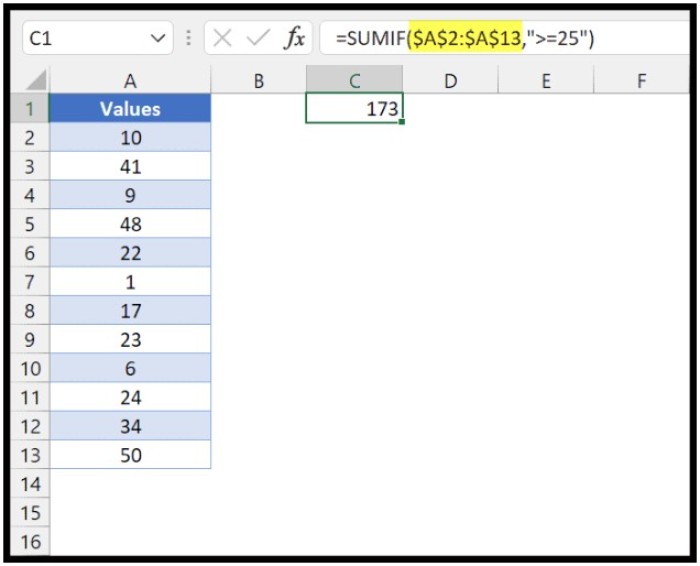 =SUMIF($A$2:$A$13,”>=”&B1,$A$2:$A$13)
=SUMIF($A$2:$A$13,”>=”&B1,$A$2:$A$13)