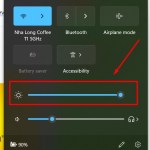Type text in Just 10 Seconds – Office Workers Must Know This Trick
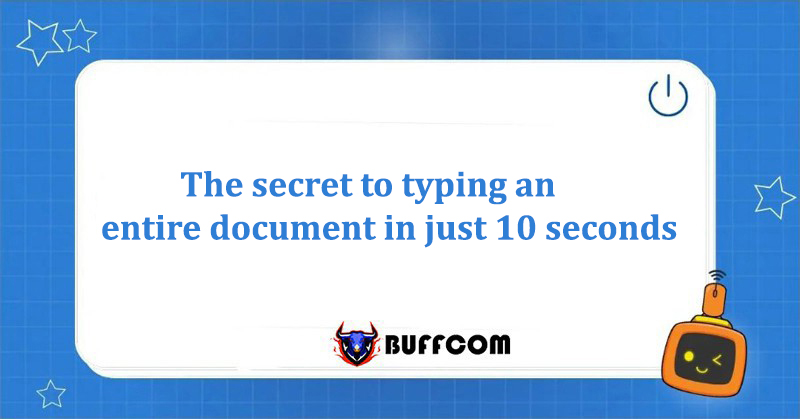
Office workers, especially those in human resources, have had to retype documents to send back to their bosses or colleagues. Typing documents can be time-consuming and tedious, especially if it is a document with thousands of words, even tens of pages. Buffcom.net will show you two quick typing tips – without wasting time – without installing any software!
Type Text with Just a Few Mouse Clicks Using Google Docs
With this method, it only takes you 10 seconds per page to convert all text into a Word document and a little more time to format. Your colleagues will definitely be amazed when they see you finish the task early.
Step 1: Take Photos of the Pages to Be Typed
You will take one photo for each page of the document. The clearer the photo, the higher the accuracy of the text.
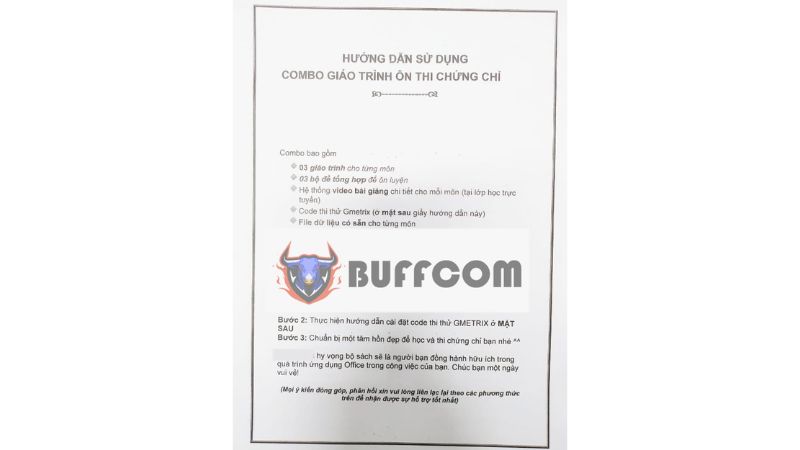
type text
Step 2: Upload Photos to Google Drive
You can use Zalo to send photos of the document from your phone to your computer without worrying about image quality loss. Then, you can upload the photos from your computer to Google Drive.
Or, if you have already installed the Google Drive app on your phone, you can directly upload photos from your phone to Google Drive.
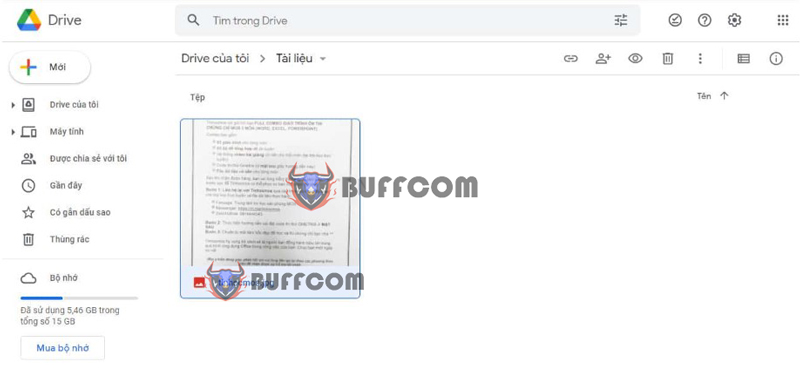
type text
Step 3: Open Photos in Google Drive Using Google Docs
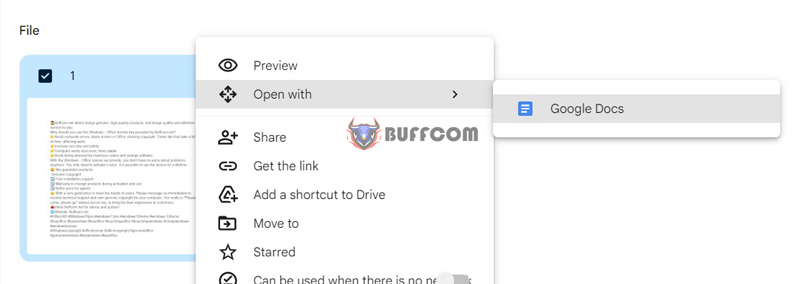
type text
Step 4: Edit and Format the Text
Google Docs has converted the photos to text, but the text still needs to be formatted. No problem, you already have the text and just need to edit the format.
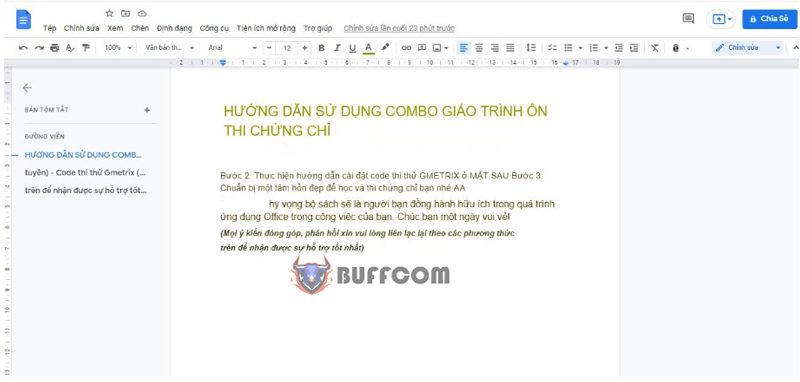
type text
Now, all you need to do is copy the text and paste it into Word by right-clicking -> Paste Special -> Keep Text Only. Another way is to download the file directly by selecting File -> Download -> Microsoft Word (.docx)
Then, you just need to edit the text format as desired (and correct spelling errors – if any) without having to type each word.
If you need to type text with many document images, you can open all the images in Google Docs and you’re done. Isn’t it convenient?
Type text using voice input
So what if you have to type up a document of a meeting or a presentation? How can you type up text as fast as someone speaks without missing any information? Or maybe you’re just too lazy to type up a certain document and want to read it aloud and have the computer automatically type up the text based on what you’re saying?
In Word version 365, there is a voice typing feature. But if you don’t use the 365 version, don’t worry because Google Docs will support you in doing this and it’s completely free.
Step 1: Create a New Document in Google Docs
Method 1: Go to the website docs.google.com/document/. Choose Blank (plus sign icon) to start a new document.
Method 2: Select File -> New -> Document
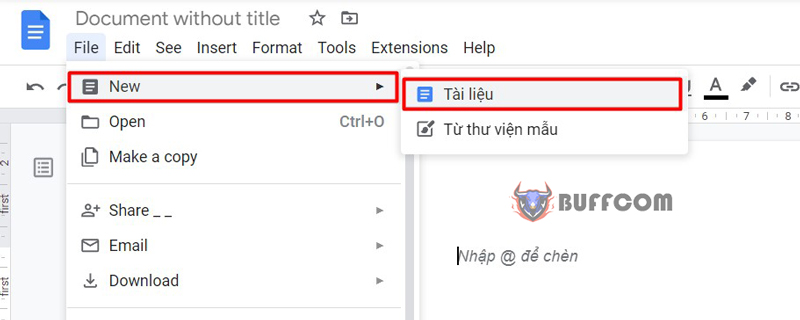
type text
Step 2: Choose the Speech-to-Text Input Option in the Toolbar Tab
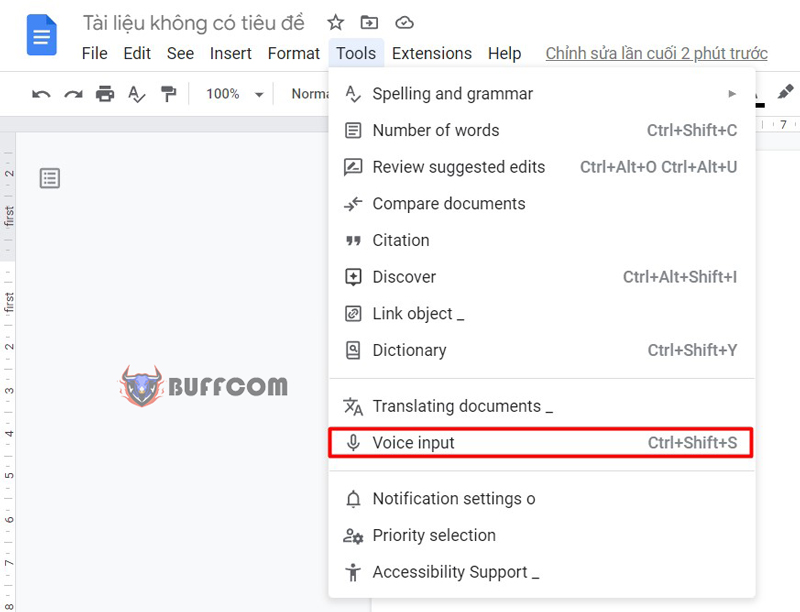
type text
Step 3: Select the Language of the Document
The microphone icon appears. Don’t forget to choose the language you want to use (here is Vietnamese).
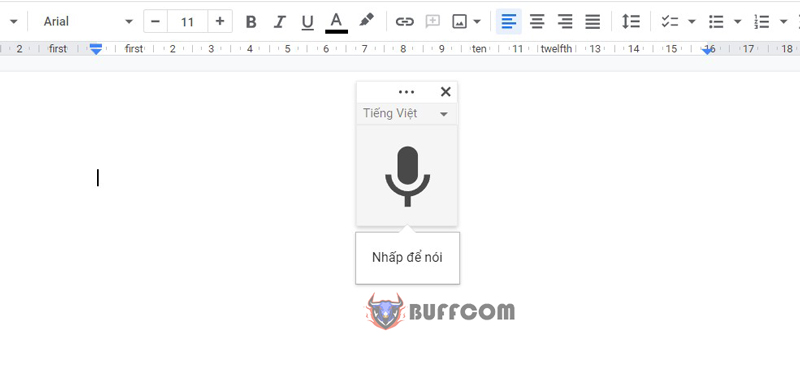
type text
Step 4: Allow Microphone Use
Click on the microphone when you’re ready to speak. The red microphone means that Google Docs is ready. You just need to wait for this amazing tool to turn your voice into text.
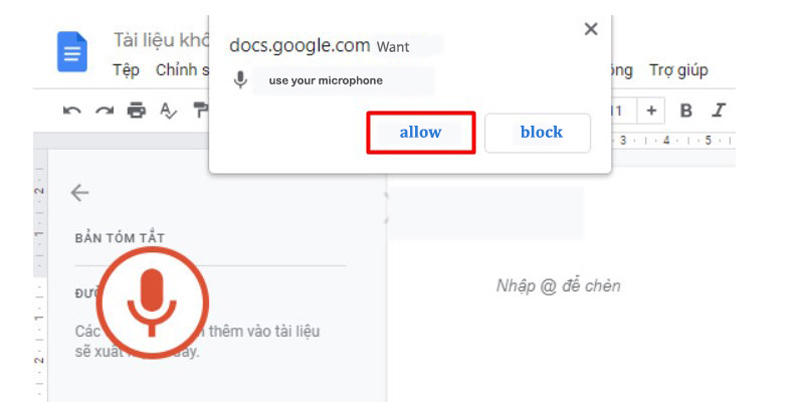
type text
Step 5: Download the Typed Content from Google Docs to Your Computer
If you want a Word version of this document:
Method 1: You can Ctrl + A to select all the text and then copy it to a blank document in Word.
Method 2: Download directly by choosing File -> Download -> Microsoft Word (.docx)
Note
Sometimes due to noise, volume, etc., the Google Docs typed text may not be 100% accurate. Anyway, the machine only plays a supporting role and cannot completely replace humans, right?
You can use headphones to filter out noise and get better sound quality. In the case of inaccurate text, you can delete the wrong word and speak again.
Conclusion
So through this article, you have learned 2 techniques to type up documents quickly without spending too much effort with Google Docs. Having learned these 2 tricks, you won’t have to worry about being late anymore, right? Buffcom.net also has many other great tips in the book “Mastering Word Processing: Tips and Common Errors.” We look forward to your reading!
If you want to learn more Word skills in particular and office computing knowledge in general, don’t hesitate to follow Buffcom.net to find useful information. If you need to buy office software, please contact Buffcom.net to purchase the required applications…