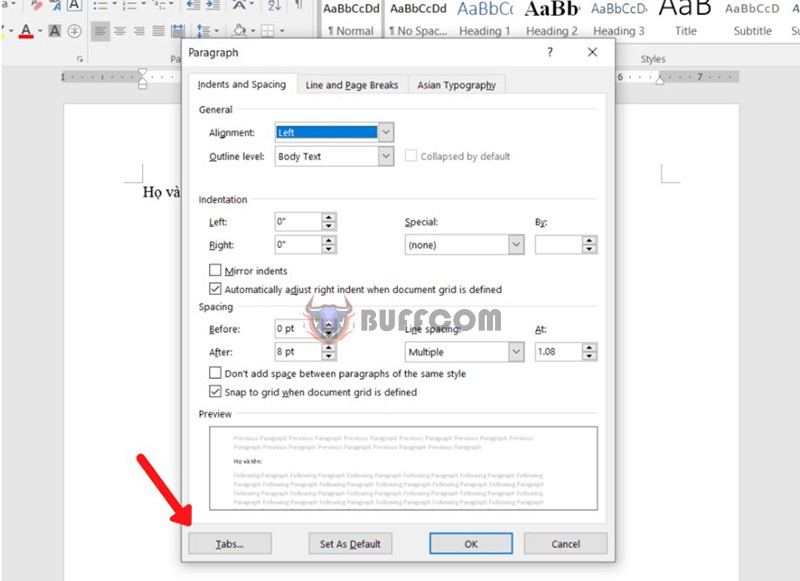Using Tab In Word To Add Ellipses To Text
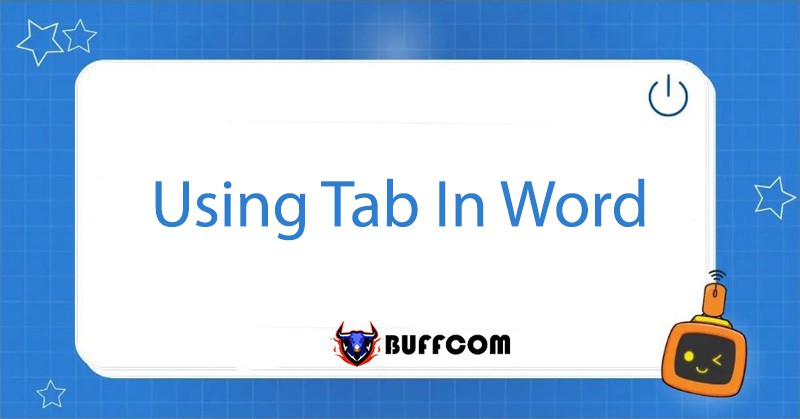
Using Tab in Word to Add Ellipses to Text Formatting Tab in Word is crucial in drafting and presenting documents, especially in contracts or job applications. This feature allows you to create a sequence of ellipses, dashes, or other characters and begin typing text at any position while keeping it aligned. Let’s learn how to use Tab in Word 2013 with these three simple steps.
What is the Tab Feature in Word?
Tab in Word is a useful feature that automatically inserts multiple ellipses into your document instead of manually typing them. These ellipses will appear and disappear automatically depending on the text you enter. Therefore, using Tab in Word is particularly suitable when drafting headings for filling in personal information in essays, reports, and administrative forms.
Steps to Insert and Use Tab in Word
Step 1: Open the Tab Usage Panel in Word
Place the cursor where you want to create the tab. Open the Paragraph group > Tabs in the Home tab.
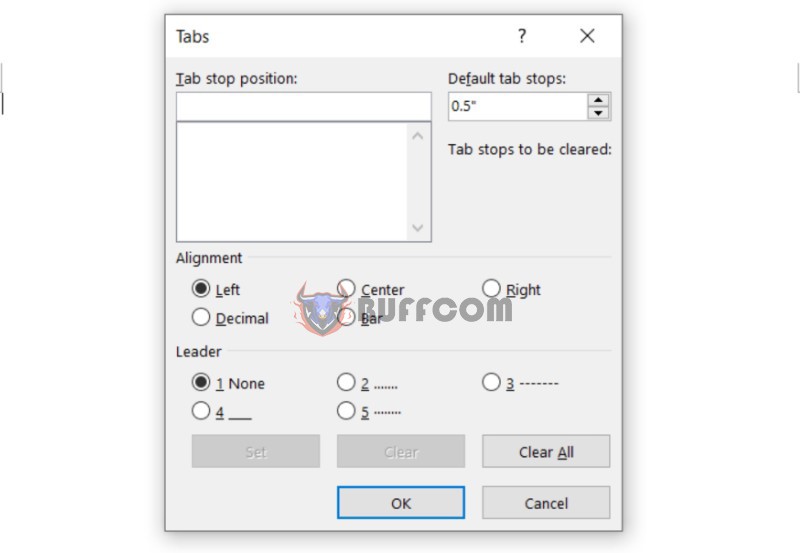 Step 2: Adjust the Tab as Desired
Step 2: Adjust the Tab as Desired
You need to enter the parameters to format the Tab as desired.
- Tab stop position: The stop point of the Tab.
- There are three most commonly used Tabs: Left tab – The text at the tab position is aligned evenly to the left. Center – The text at the tab position is aligned evenly in the middle. Right tab – The text is aligned evenly to the right.
- Leader: Choose the type of Tab display.
Note: In case you want to create a Tab that spans the entire A4 paper, for Word 2010, you can set it to 16cm, and for Word 2013 and Word 2016, it is recommended to set it to 15.6cm or 15.8cm.
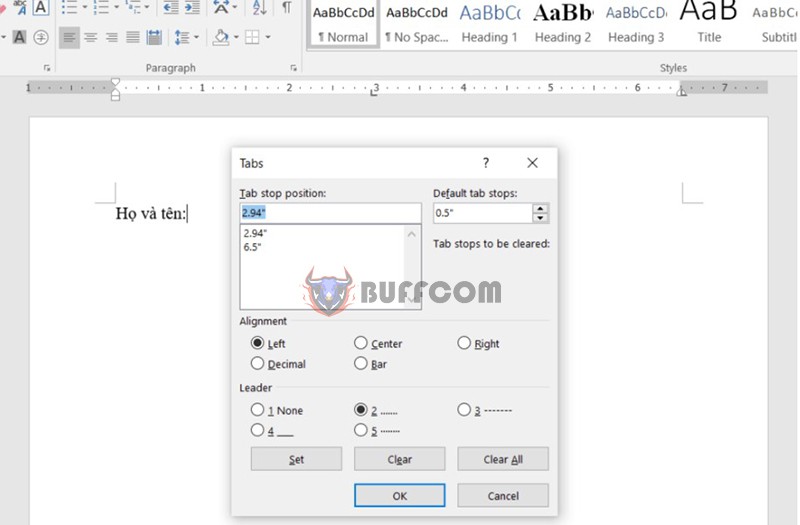 For consecutive Tabs, enter the number and press Set.
For consecutive Tabs, enter the number and press Set.
In the above example on Buffcom.net, select the Left tab and choose number 2 for the Leader: Period option.
Then, check on the Ruler bar. If you see the Tab symbols, it means you have successfully formatted the document.
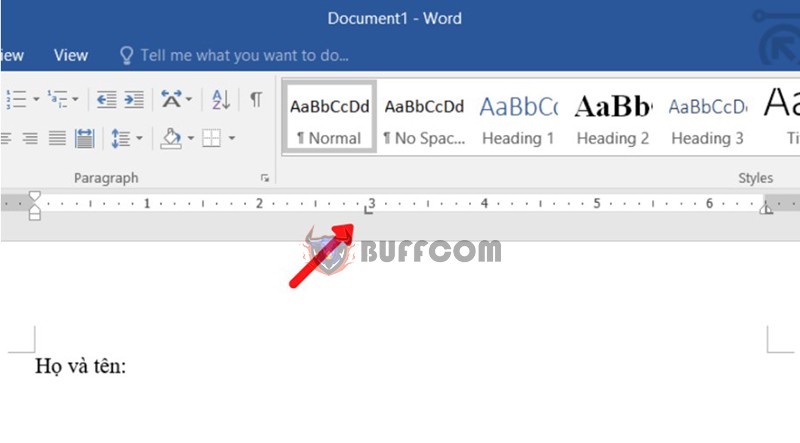 Step 3: Insert Tab into Text
Step 3: Insert Tab into Text
Click on any position in the text and press TAB on the keyboard to automatically insert the displayed sequence as previously formatted.
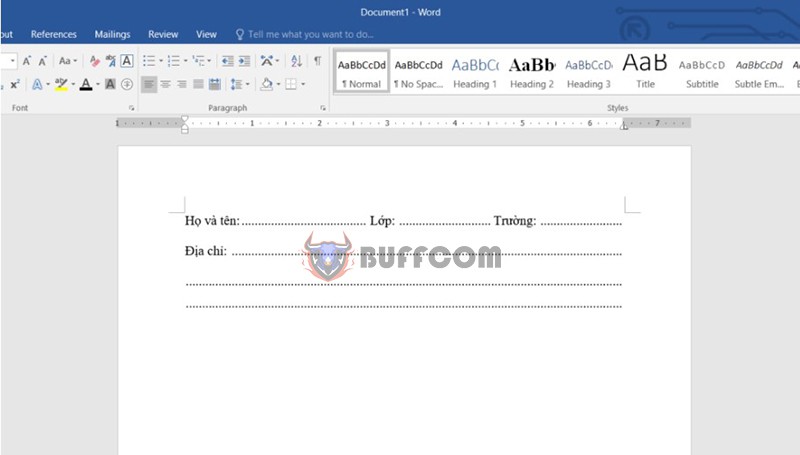 When you want to remove any unnecessary Tabs, left-click on the Tab symbol on the Ruler and drag it upwards until the Tab symbol disappears.
When you want to remove any unnecessary Tabs, left-click on the Tab symbol on the Ruler and drag it upwards until the Tab symbol disappears.
In summary, by following these steps, you can easily create the desired text. Formatting text becomes much easier, more beautiful, and smarter.
Steps for inserting and using Tab in Word
Step 1: Open the Tab usage panel in Word
Step 2: Adjust the Tab according to your preference
Step 3: Insert Tab into text
Additionally, if your job is related to Office Computing but the software does not meet your needs, and you want to purchase genuine office software, please contact Buffcom.net.