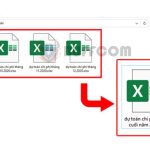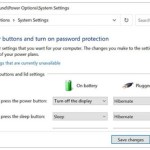Using VLOOKUP function between 2 Sheets or 2 different Excel files
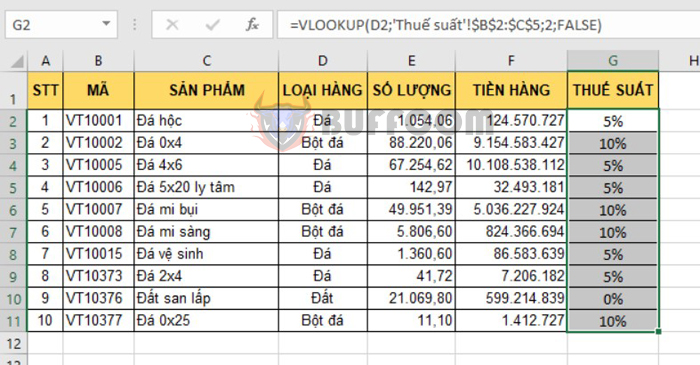
Using VLOOKUP function between 2 Sheets or 2 different Excel files: VLOOKUP is a commonly used function in Excel spreadsheets. Typically, VLOOKUP is applied within the same file and worksheet. However, there are cases where the lookup range and the range you need to retrieve data from belong to 2 different sheets, or even 2 different Excel files. What would you do then? Read on to learn how to use VLOOKUP function between 2 Sheets or 2 different Excel files.
1. Using VLOOKUP function between 2 different Excel sheets
For example, we have a Product sheet containing data and a Tax Rate sheet containing tax rates for each type of product. We need to reference the tax rate of each item between the two sheets. To do this, first place the cursor in cell G2 of the Product sheet, then enter the following formula:
=VLOOKUP(D2;

Using VLOOKUP function between 2 Sheets or 2 different Excel files
Next, switch to the Tax Rate sheet and enter:
=VLOOKUP(D2;'Thuế suất'!$B$2:$C$5;2;FALSE)
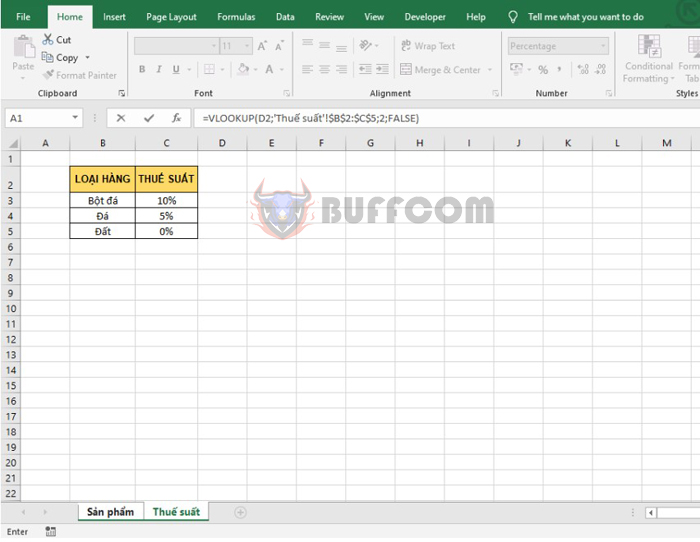
Using VLOOKUP function between 2 Sheets or 2 different Excel files
After entering the formula, press Enter and copy the formula for the remaining cells. The result we will get is the tax rate column that has been successfully referenced.
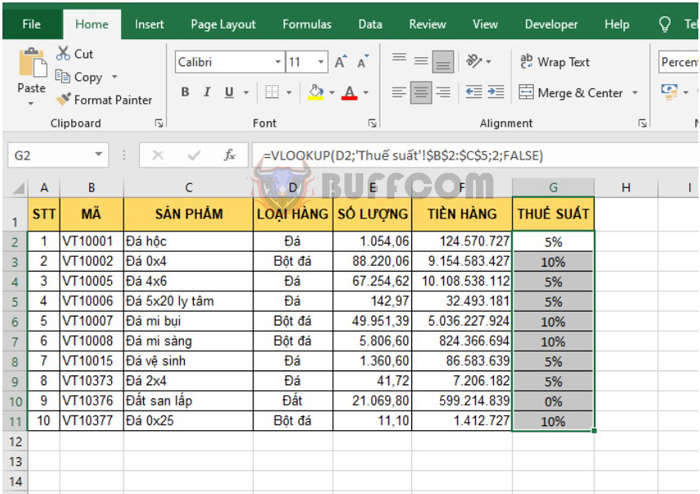
Using VLOOKUP function between 2 Sheets or 2 different Excel files
2. Using VLOOKUP function between 2 different Excel files
For example, we have 2 Excel files, one containing data and one containing tax rates for each type of product. We need to reference the tax rate of each item between the two files. To do this, first place the cursor in cell G2 of the file containing the data sheet, then enter the following formula:
=VLOOKUP(D2;
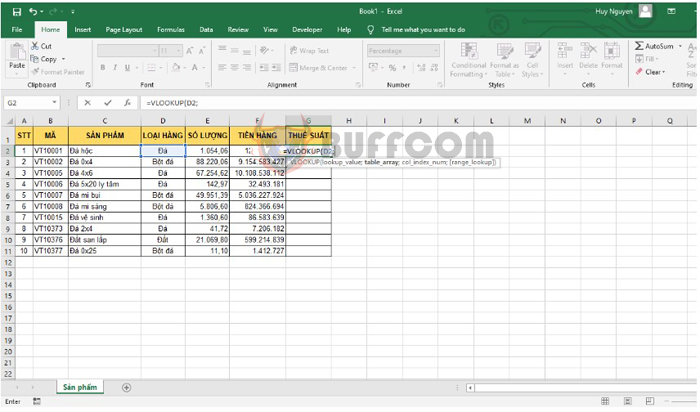
Using VLOOKUP function between 2 Sheets or 2 different Excel files
Next, switch to the file containing the tax rate sheet and enter:
=VLOOKUP(D2;'[Book2]Thuế suất'!B$2:C$5;2;FALSE)

Using VLOOKUP function between 2 Sheets or 2 different Excel files
After entering the formula, press Enter and copy the formula for the remaining cells. The result we will get is the tax rate column that has been successfully referenced.
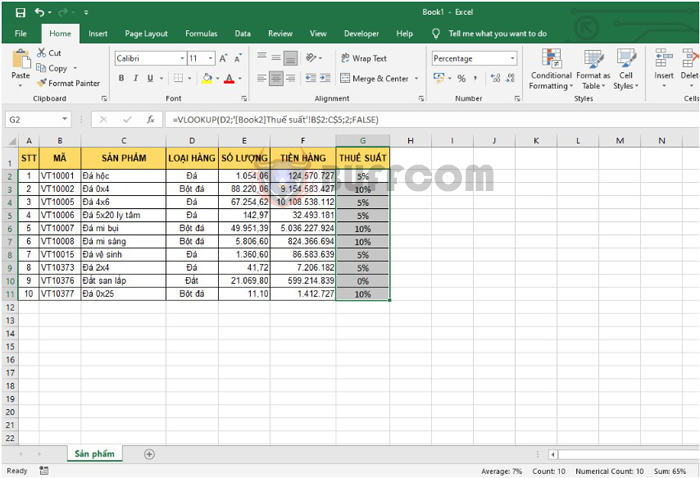
Using VLOOKUP function between 2 Sheets or 2 different Excel files
That’s it! The article above has guided you on how to use VLOOKUP function between 2 Sheets and 2 different Excel files. Hopefully, this article will be helpful to you in your work. Good luck!