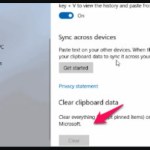10 ways to quickly lock your Windows PC
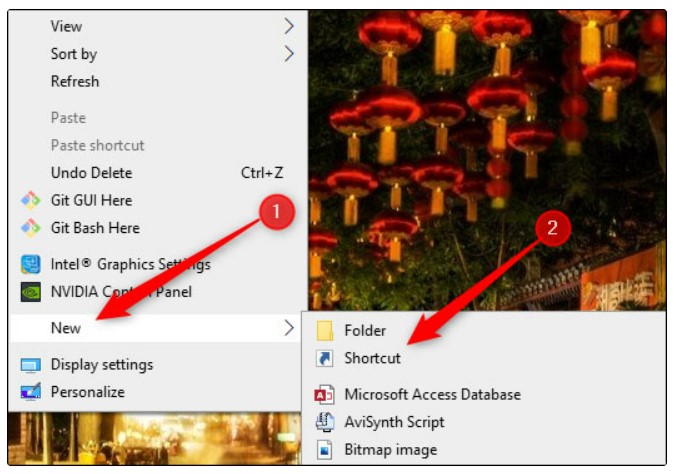
Locking your Windows PC is the best way to protect your computer when you step away. This action will not close or disrupt any running applications, and you will need to enter a PIN or password to bypass the lock screen. Here are 10 ways you can lock your computer.
Windows + L
Use the Windows + L key combination. Just like many other Windows versions, this is the most traditional and familiar way to lock your computer.
Ctrl + Alt + Delete
Press the Ctrl + Alt + Del key combination. After the pop-up window appears, select Lock to lock your computer.
Lock your computer in the Start menu
Click on the Start button in the lower-left corner of the screen, then select the user icon and click Lock. 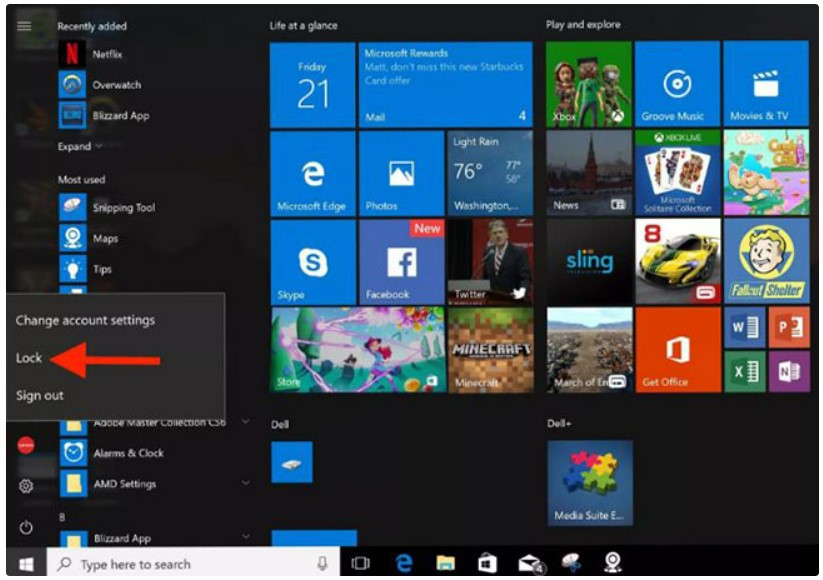
Lock your computer in Task Manager
You can also lock your PC in Task Manager. Press Ctrl + Alt + Delete, then click Task Manager. You can also type Task Manager into the Windows Search box, then select it from the search results. Click on Disconnect in the bottom right corner. A pop-up window will appear asking if you are sure you want to disconnect, click Disconnect User to confirm. 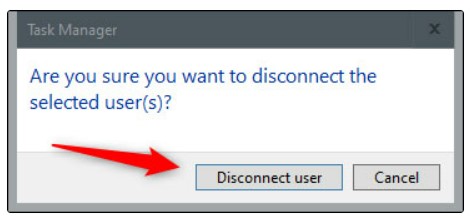
Lock from Command Prompt
You can also type “CMD” in the Windows Search box to open Command Prompt. Click on “Command Prompt” in the search results. Enter the following command:
Rundll32.exe user32.dll,LockWorkStation
When this process executes, the PC will be locked.
Use Run
This method is exactly like the Command Prompt method above, except that you use Run. Simply type “run” into the Windows Search box, then click “Run” in the search results. In the Run window, enter the following command, then click OK:
Rundll32.exe user32.dll,LockWorkStation
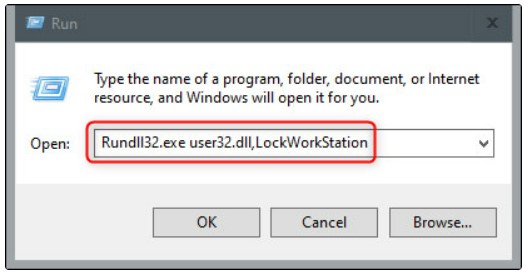 When this process executes, the PC will be locked.
When this process executes, the PC will be locked.
Create a desktop shortcut to lock your computer
If you want to lock your PC with a single mouse click, you can create a desktop shortcut. 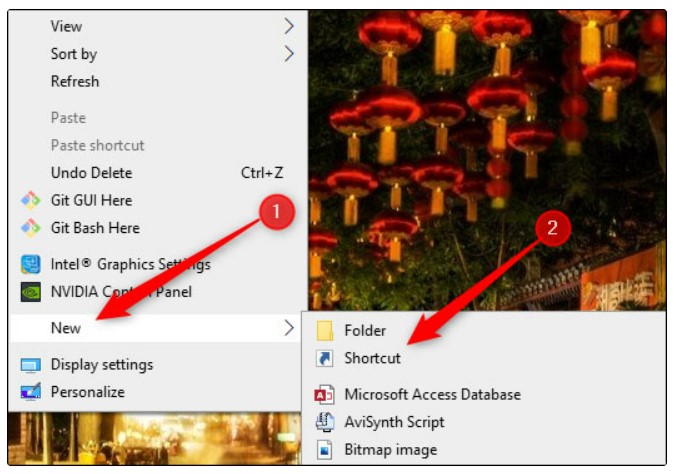
To do this, right-click on the desktop, hover over New, then select Shortcut. In the Create Shortcut window that appears, enter the following command in the Type the Location of the Item text box, then click Next:
Rundll32.exe user32.dll,LockWorkStation
Name the shortcut, then click Finish. 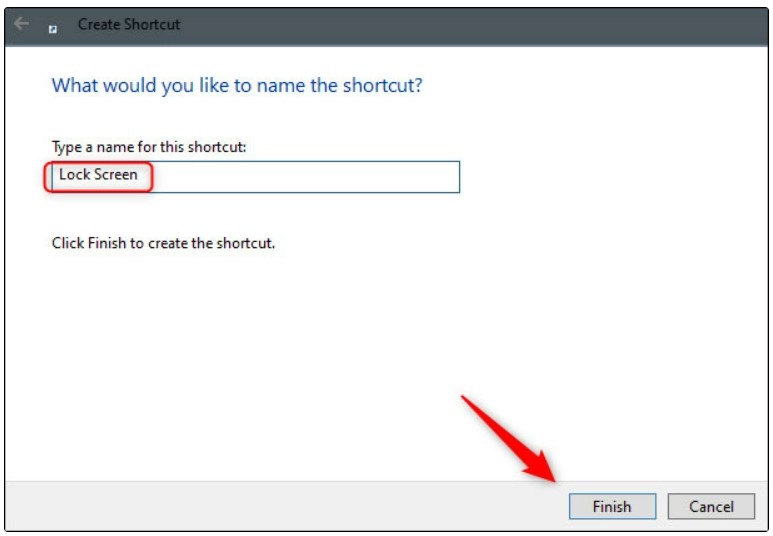
The shortcut will appear on the desktop – double-click on the shortcut at any time to lock your PC.
Set it up in Screen Saver settings
You can set your PC to lock after turning on the screen saver for a certain amount of time. To do this, type Screen Saver into the Windows Search box. Click on Change Screen Saver in the search results. In the Screen Saver Settings menu, check the box next to the On Resume, Display Logon Screen option. Use the arrow buttons in the Wait: box to select the number of minutes that will elapse before your PC locks, then click Apply. 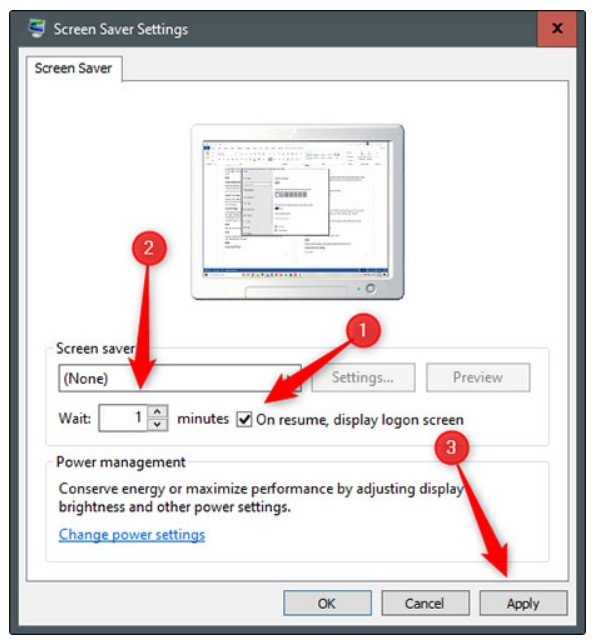
This article does not recommend this method for security reasons. It is best to lock your PC before leaving it.
Use Dynamic Lock
Dynamic Lock is a feature that automatically locks your PC after you step away from it. This is done through Bluetooth technology and requires you to have a Bluetooth-enabled smartphone. To set this up, go to Settings, then click on Accounts. Select Sign-in options, then scroll down to Dynamic Lock. Turn on the feature and connect your phone. Your PC will now automatically lock when you move away from it.