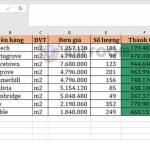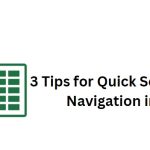2 ways to insert parentheses in Word and Excel
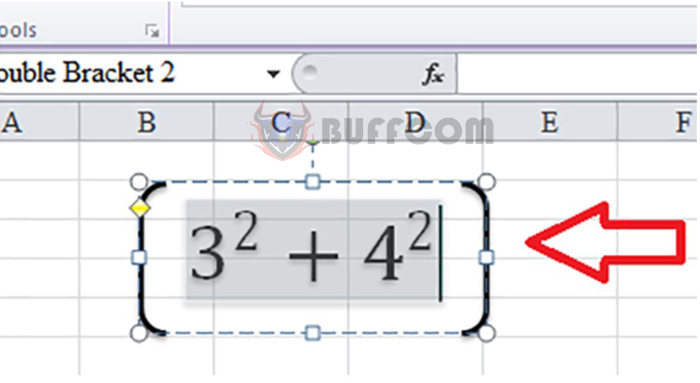
2 ways to insert parentheses in Word and Excel: In today’s world, technology has become an integral part of our daily lives. From smartphones to laptops, we rely on these devices to help us stay connected, informed, and productive. Among the various tools available, Microsoft Word and Excel are two of the most popular applications used by millions of people worldwide. Whether you are a student, professional, or simply someone who needs to organize data, these programs can greatly enhance your productivity.
1. Inserting parentheses in Word, Excel
Method 1: Insert parentheses using the keyboard
The keyboard on your computer already has parentheses keys for you to enter expressions. You just need to select the appropriate type of parentheses and press the key to insert them. This is the easiest and quickest way to insert parentheses in both Word and Excel.
To create square brackets, we need to double-click on the square bracket key. Please observe the image below for a better understanding.
Instructions for inserting parentheses in Word and Excel
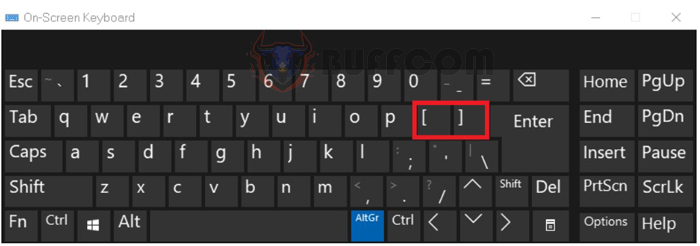
2 ways to insert parentheses in Word and Excel
Similarly, to insert curly braces, we press the Shift key and double-click on the square bracket key.
To insert double quotes, we press the Shift key and then press the double quote key.
In Excel, you perform the same operations as above.
Method 2: Insert parentheses using Shapes in Word
Step 1:
First, place the mouse pointer where you want to insert the expression, then click on the Insert tab on the toolbar. Then select the Shapes option at the bottom. At the end of the Basic Shapes section, some parentheses icons are displayed for users to use.
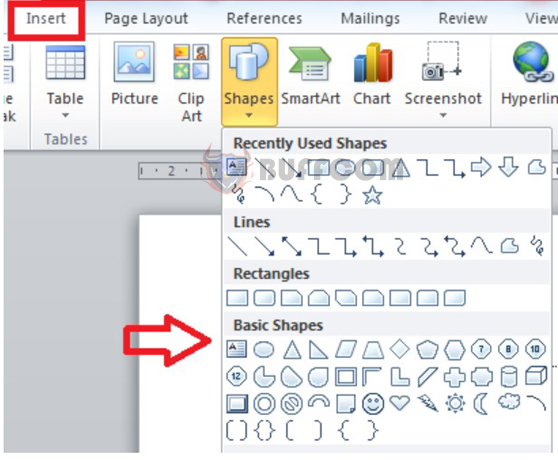
2 ways to insert parentheses in Word and Excel
Step 2:
When you have selected the type of parentheses, you just need to drag a rectangle over Word and right-click to display the selected parentheses as shown below.
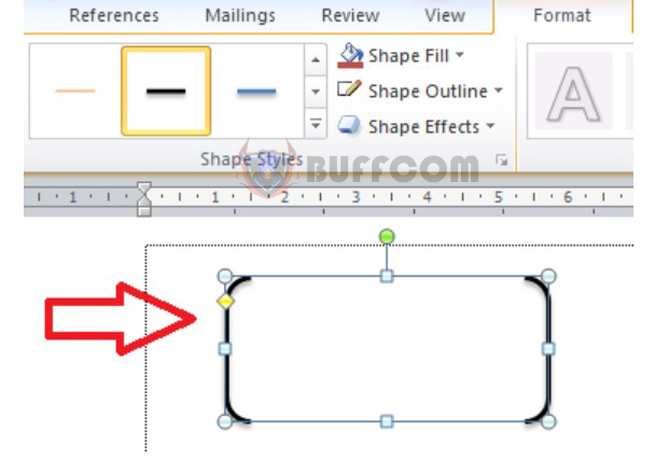
2 ways to insert parentheses in Word and Excel
You continue to right-click on the frame and select Add text to insert content inside the parentheses.
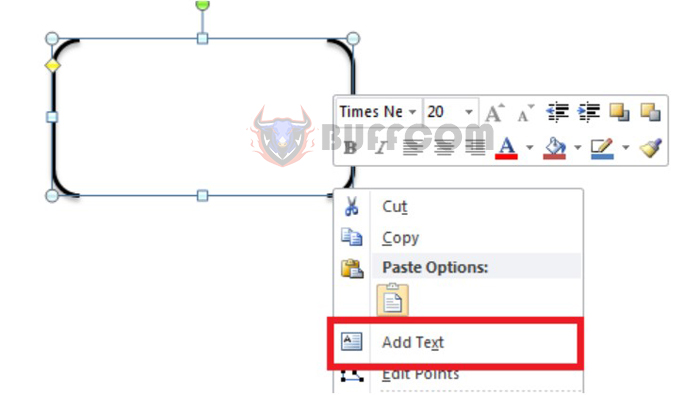
2 ways to insert parentheses in Word and Excel
Next, you continue to enter the required expressions. Then you will have a complete expression as shown below:
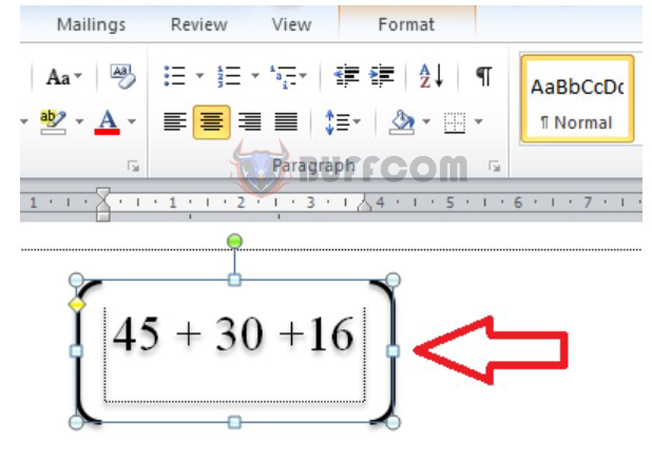
2 ways to insert parentheses in Word and Excel
2. Inserting parentheses in mathematical expressions in Word, Excel
Step 1:
In the Word window, we select the Insert tab on the toolbar and then select the Equation option. Then you need to select the type of mathematical expression you want to use.
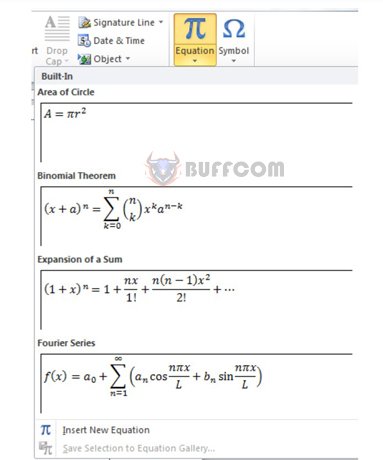
2 ways to insert parentheses in Word and Excel
Step 2:
Next, you select the mathematical formula you want to insert. Then click on the Design tab on the toolbar and select the Bracket option. Then, you continue to click on the type of parentheses you want to insert.
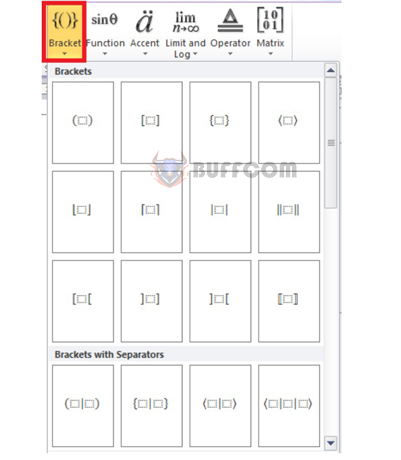
2 ways to insert parentheses in Word and Excel
The screen will display the selected parentheses for the expression as shown below.
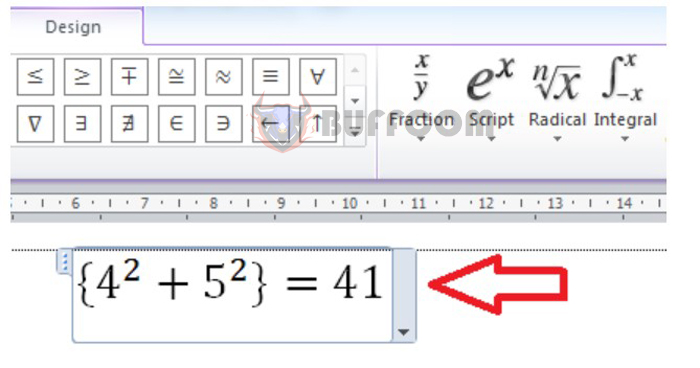
2 ways to insert parentheses in Word and Excel
For Excel, users also perform similar steps to insert parentheses into expressions in the content. After performing the steps above, you will have an expression as shown below:
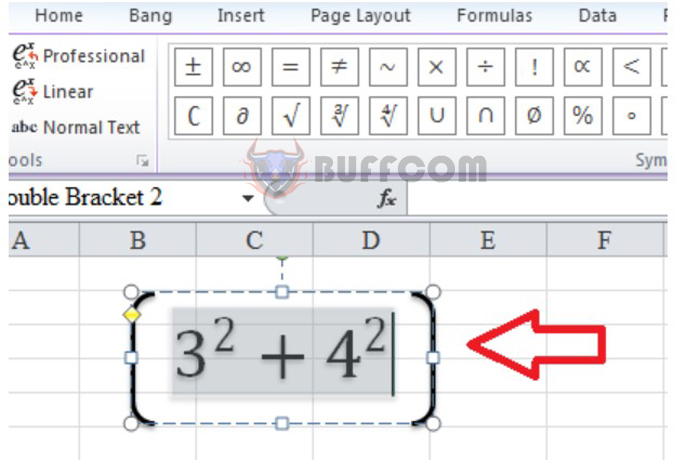
2 ways to insert parentheses in Word and Excel
In conclusion, knowing how to use Microsoft Word and Excel effectively can be a valuable asset in both personal and professional settings. By mastering the various features and functions of these applications, you can streamline your work processes, save time, and achieve better results. So, whether you are a beginner or an advanced user, take some time to explore the many capabilities of Word and Excel and unlock their full potential.