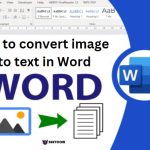5 Microsoft Word text handling tips

In this article, I will show you 5 text handling tips in Microsoft Word that are commonly encountered in daily life but few people know. Let’s explore them below!
1. Capitalize a paragraph In Microsoft Word
Usually when typing, you would press the Caps Lock key to type in uppercase letters. However, when you come across a long paragraph that needs to be capitalized, it would be time-consuming and laborious to delete and retype it all over again. But don’t worry, there is a quick trick to change the paragraph to uppercase by pressing the Shift + F3 or Shift + Fn + F3 key combination.
Note: If you want to capitalize the first letter or change everything to lowercase, you can also press Shift + F3 or Shift + Fn + F3 respectively.
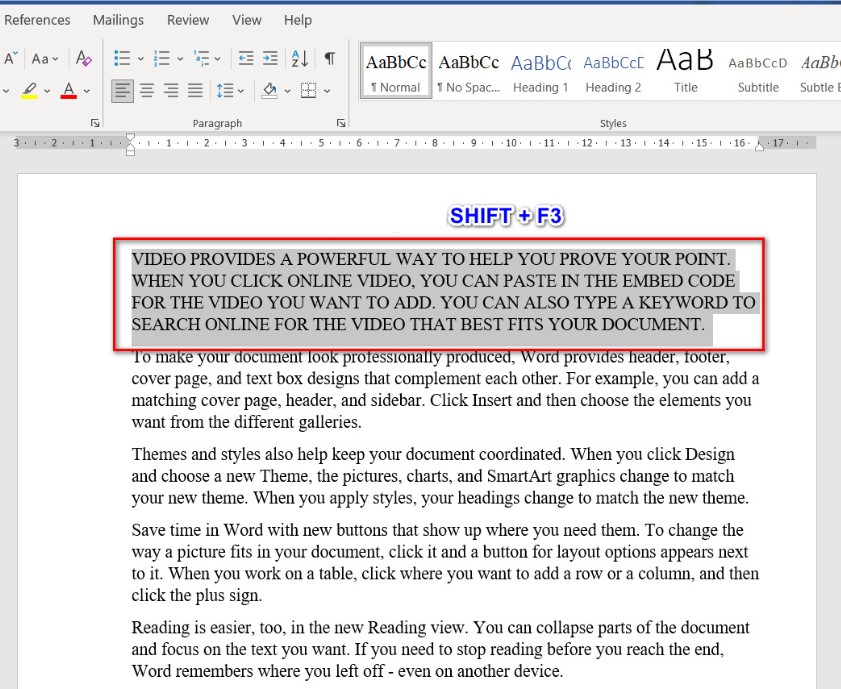 2. Insert current date and time In Microsoft Word
2. Insert current date and time In Microsoft Word
While typing, you may want to insert the current date or time into your Word document. Simply press the Shift + Alt + D key combination to display the current date and Shift + Alt + T to display the current time.
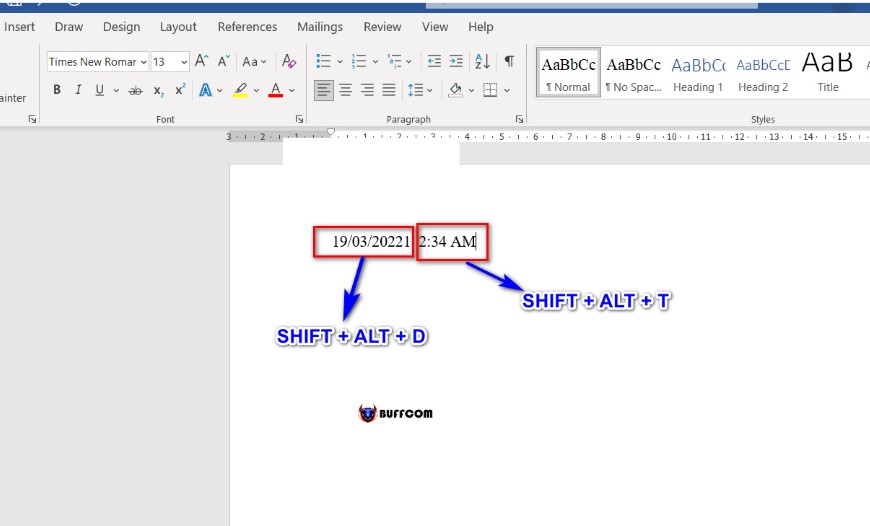 3. Screenshot within Micosoft Word
3. Screenshot within Micosoft Word
Also known as taking a screenshot in Word. Usually, when you want to take a screenshot in Word, you would use the Windows + prt sc key combination to take the screenshot, then use a tool to edit the image such as cropping or cutting out unnecessary parts. However, there is a quick and handy trick that allows you to do it faster. Simply go to the Insert tab => Screenshot => Clipping. Here, a transparent interface is displayed for you to take the screenshot by selecting the area you want to capture. Once you’ve selected the desired area, the screenshot will automatically appear in Word.
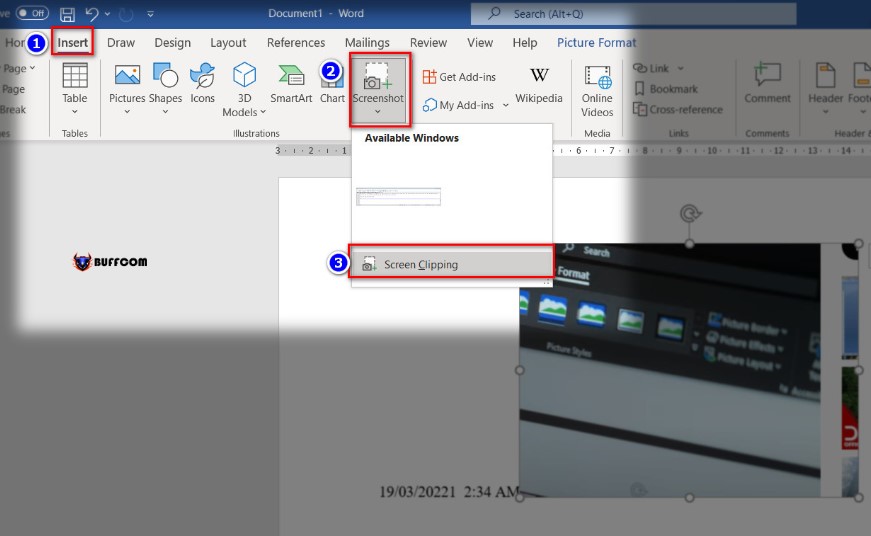 4. Dark Mode In Microsoft Word
4. Dark Mode In Microsoft Word
When you spend a lot of time working on Word or you are a night owl who stays up late to write documents in Word, you may experience eye strain, redness, and increased myopia. To address these issues, you can change the color of the Word interface with the Dark Mode feature by going to the File tab => Account. Here, select the Office Theme option and choose the Dark Gray color to change the interface to gray or Black to change it to black.
5. Sort List alphabetically and numerically In Microsoft Word
If your data in Microsoft Word contains alphabetical or numerical values that are jumbled up and you want to sort them in the correct order, sorting them in Excel using the Sort filter is extremely easy.
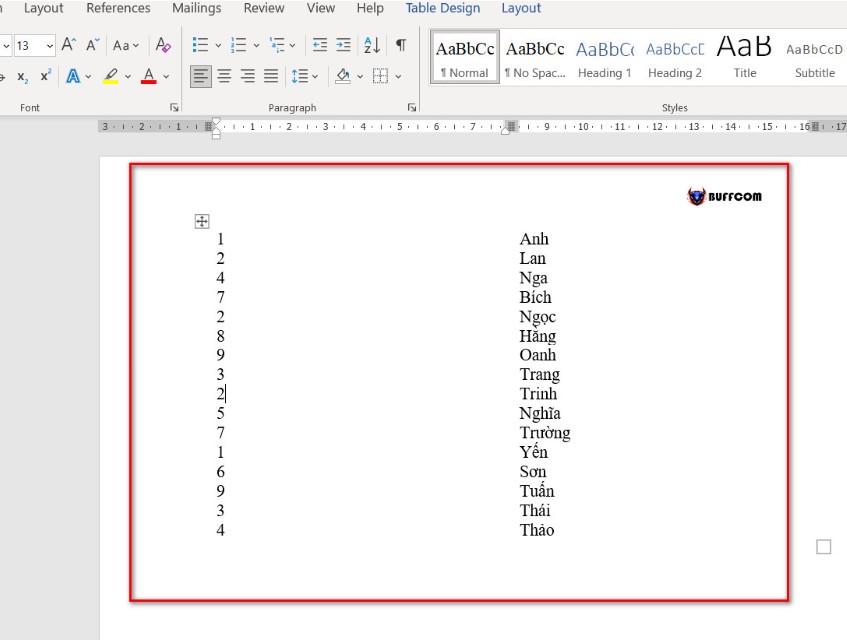
However, if your data is in Microsoft Word, don’t worry because there is a very useful way to sort it correctly. Simply highlight the jumbled alphabetical or numerical values you want to sort, then go to the Home tab and select the A->Z icon.
The Sort Text dialog box appears. If you want to sort alphabetical values, select Text in the Type section, while for numerical values, choose Number. Ascending sorts values from small to large for numbers and from A to Z for alphabetical values, while Descending sorts them from large to small for numbers and from Z to A for alphabetical values.
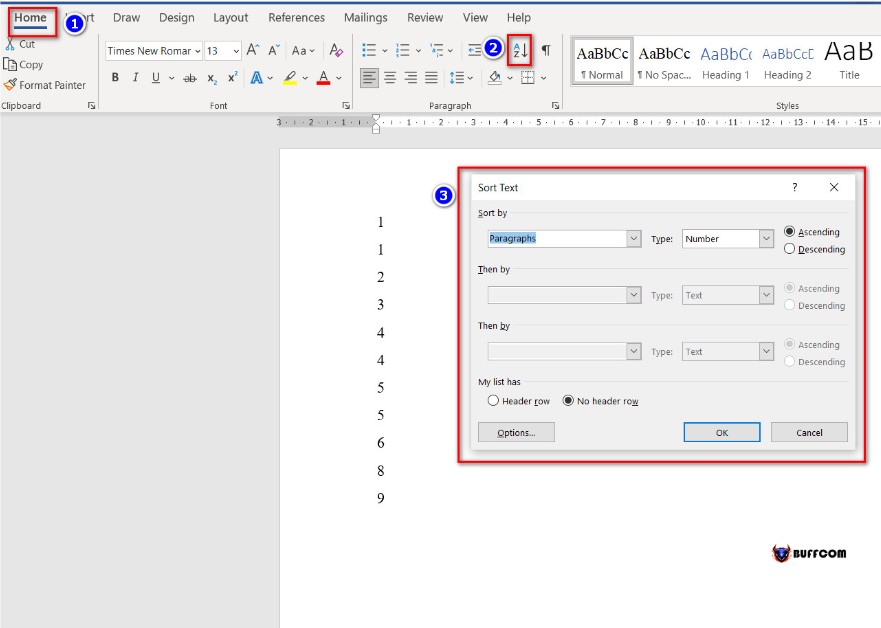 Your numerical or alphabetical values are now sorted according to your requirements.
Your numerical or alphabetical values are now sorted according to your requirements.
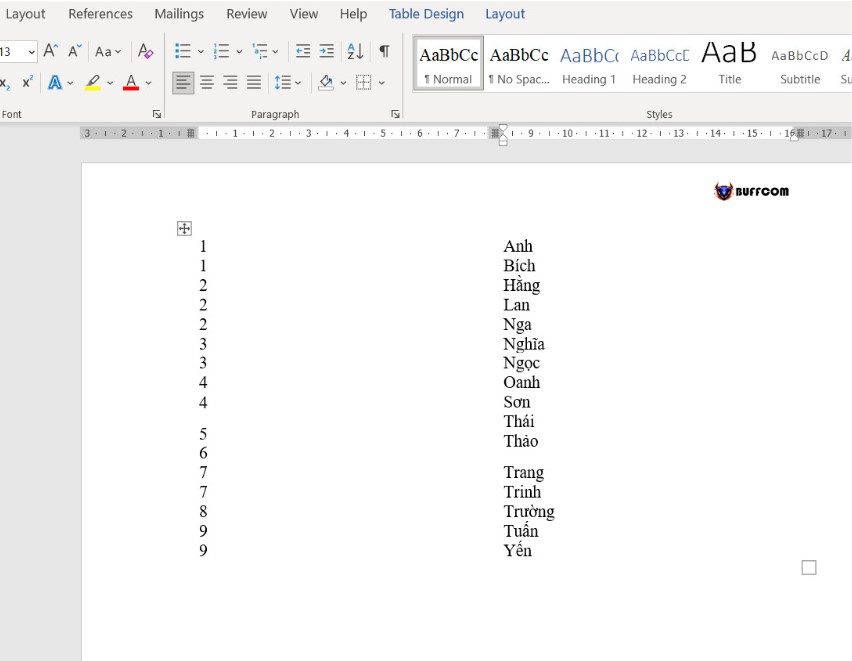 That’s it! I’ve just shown you five tips for working with documents in Micorsoft Word. I hope this article is helpful to you. If you find it useful, please don’t forget to rate it below!
That’s it! I’ve just shown you five tips for working with documents in Micorsoft Word. I hope this article is helpful to you. If you find it useful, please don’t forget to rate it below!