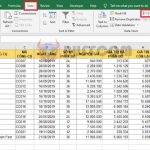How to freeze a row or multiple rows in Excel
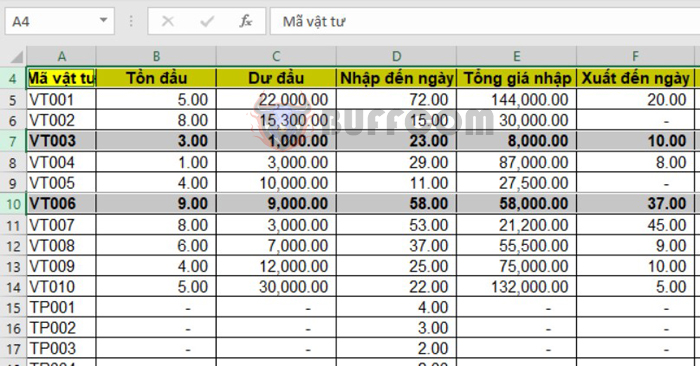
Typically, you would freeze the top row in an Excel worksheet so that you can view the column headings when you scroll down. But what if your worksheet contains important information that you want to keep in view for comparison purposes? How can you freeze multiple rows in Excel? This article will guide you on how to freeze a single row or multiple rows in Excel.
1. Freeze a single row in Excel
First, in Excel, you need to have a data table like the one below:
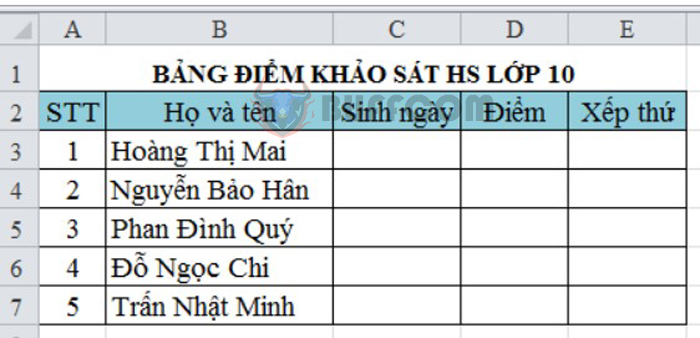
How to freeze a row or multiple rows in Excel
If you only need to freeze a single row in Excel, follow these steps:
Click the View tab on the ribbon, then select Freeze Panes from the dropdown list. This will display a set of options. To freeze the top row, select Freeze Top Row.
Refer to the image below for a better understanding of the process.
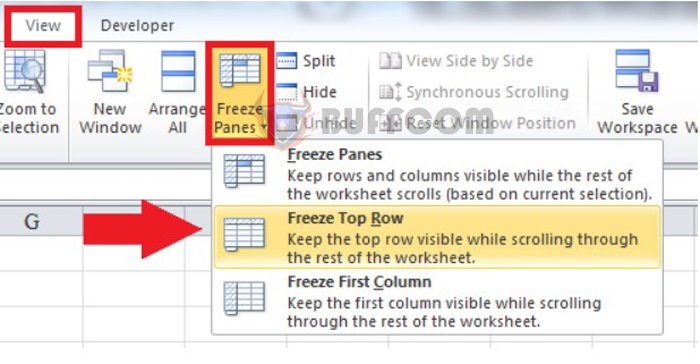
How to freeze a row or multiple rows in Excel
As a result, the top row of the worksheet will be frozen. To check, simply scroll down and the first row will still be visible.
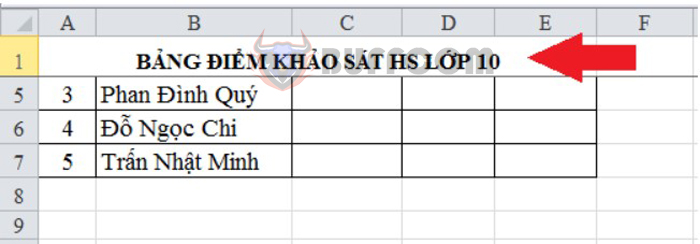
How to freeze a row or multiple rows in Excel
Note that the Freeze Top Row option only freezes the topmost row visible in the worksheet, regardless of any hidden rows. Therefore, if you hide the first row, Freeze Top Row will understand the second row as the first row.
For example, if you hide the first row, the second row in the worksheet will be immediately frozen as shown below:
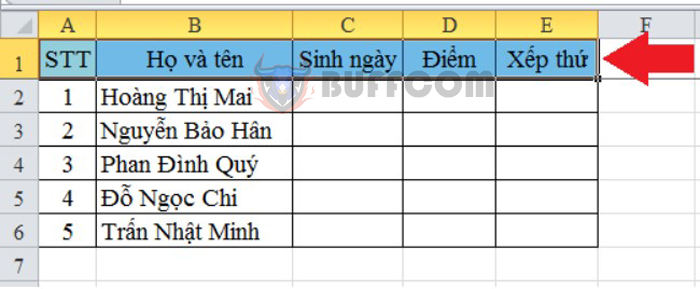
How to freeze a row or multiple rows in Excel
2. Freeze multiple rows in Excel
If you want to freeze multiple rows, follow these steps:
First, place the cursor at the top-left cell of the bottommost row that you want to freeze.
In this example, we will freeze rows 1 and 2, so the cursor is placed at cell A3. Click the View tab on the ribbon, then select Freeze Panes from the dropdown list. This will display a set of options. To freeze multiple rows, select Freeze Panes.
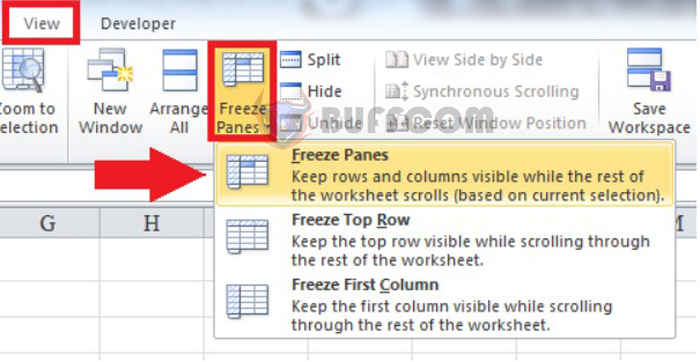
How to freeze a row or multiple rows in Excel
The result on the screen will show that rows 1 and 2 have been frozen.
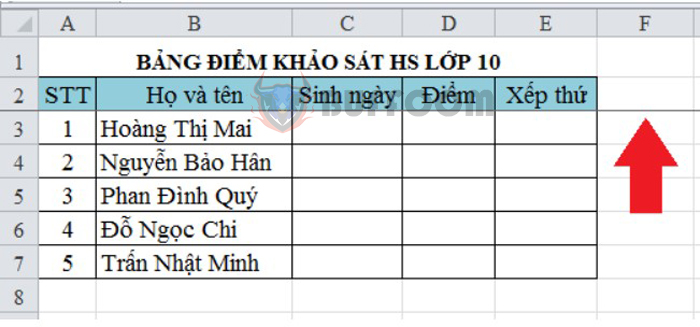
How to freeze a row or multiple rows in Excel
3. Unfreeze the header row
To unfreeze a header row, click the View tab on the ribbon, then select Freeze Panes. Next, select Unfreeze Panes to remove the frozen row as shown in the image below.
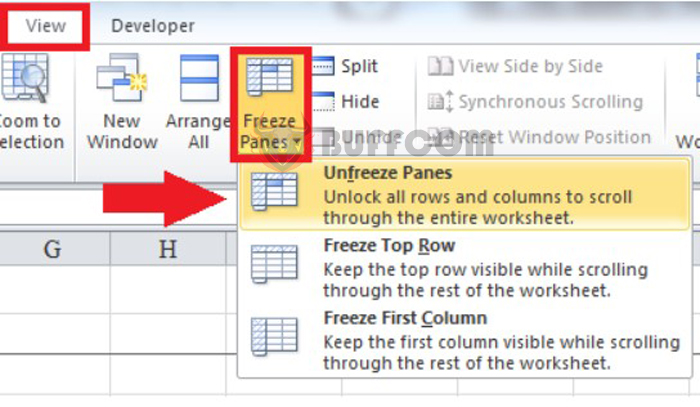
How to freeze a row or multiple rows in Excel
Your Excel worksheet will then return to its original state, with no rows frozen.
In this article, we have shown you how to freeze a single row or multiple rows in Excel. We hope that this article has provided you with useful information. Good luck with your work!