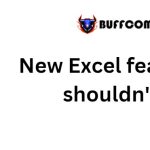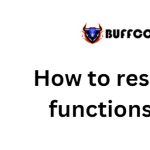How to create a table of contents for sheets in Excel
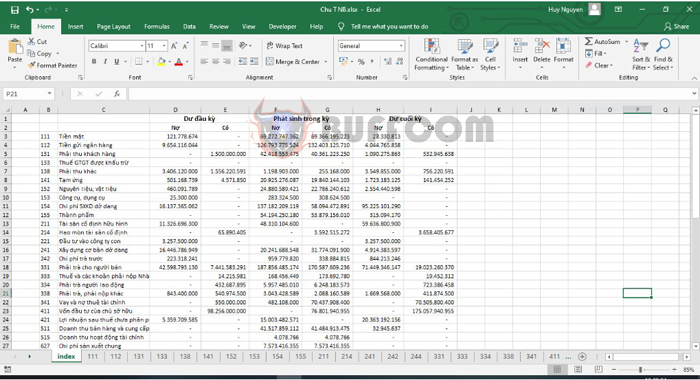
How to create a table of contents for sheets in Excel: If your Excel file has multiple sheets, navigating between them can be time-consuming and confusing. Some people use short sheet names to have more display space, but this is not feasible if there are many sheets (over 25). Additionally, using overly short names will not display the full content of the sheet. A simple solution is to create a table of contents for the list of sheets in the Excel file. Follow the steps below to learn how.
For example, if we have a balance sheet for accounts on the index sheet and a T-account for each account on the remaining sheets. Since there are many sheets, we need to create a hyperlink for the account table of contents to quickly navigate between sheets. To do this, follow these steps:
Step 1
First, you need to create a hyperlink for account 111 by right-clicking on cell B3. The scroll bar will appear and you can select the Link option.
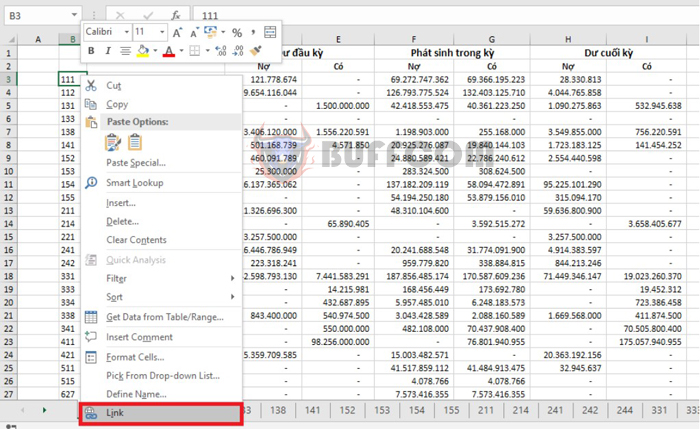
How to create a table of contents for sheets in Excel
Step 2
At this point, the Insert Hyperlink dialog box appears. Select the “Place in This Document” option. Then, under “Or select a place in this document,” select sheet 111. Finally, click OK to complete.
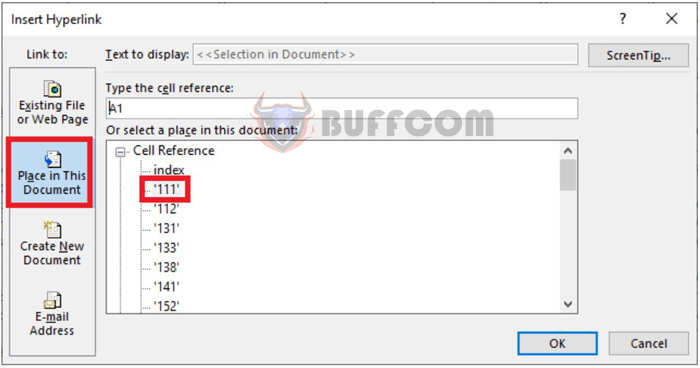
How to create a table of contents for sheets in Excel
By doing so, the link to sheet 111 has been created in cell B3. When you click on this cell, Excel will automatically switch to sheet 111.

How to create a table of contents for sheets in Excel
Step 3
Next, switch to sheet 111. Here, type “BACK” in cell A1. Then, right-click on cell A1 and select the Link option.
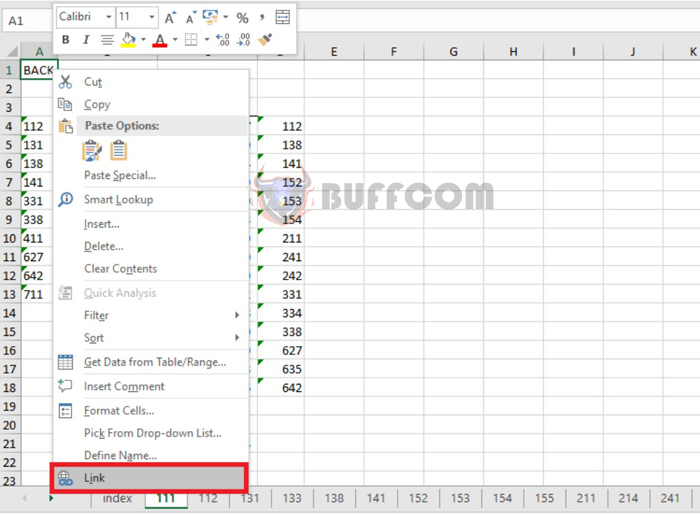
How to create a table of contents for sheets in Excel
Step 4
At this point, the Insert Hyperlink dialog box appears. Select the “Place in This Document” option. Then, under “Or select a place in this document,” select the index sheet. Finally, click OK to complete.
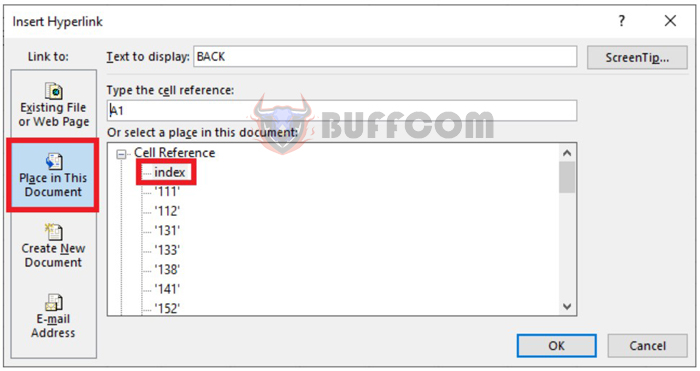
How to create a table of contents for sheets in Excel
By doing so, cell A1 has been linked to the index sheet. When you click on “BACK,” Excel will switch to the index sheet. This will create a great convenience for navigating between sheets.
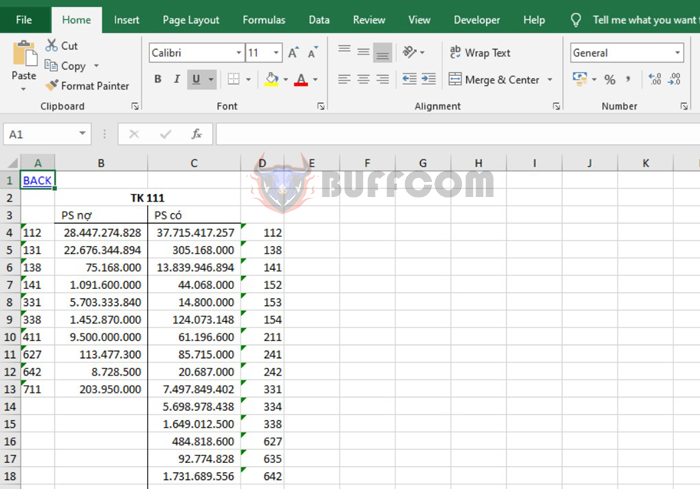
How to create a table of contents for sheets in Excel
How to remove hyperlinks
If you do not want to create a hyperlink anymore, you can remove the link by right-clicking on the cell. The scroll bar will appear and you can select the “Remove Hyperlink” option.
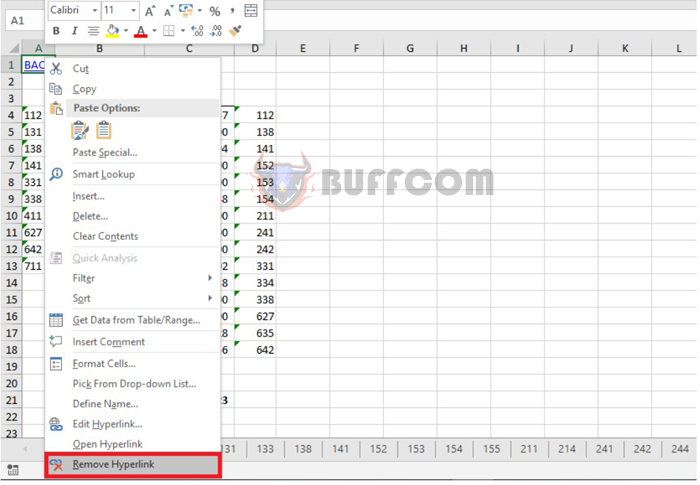
How to create a table of contents for sheets in Excel
So, the article above has guided you on how to create a table of contents in Excel files. Hopefully, the article will be helpful to you in your work. Good luck!