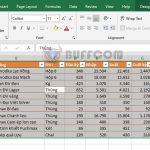Troubleshooting when unable to edit an Excel file
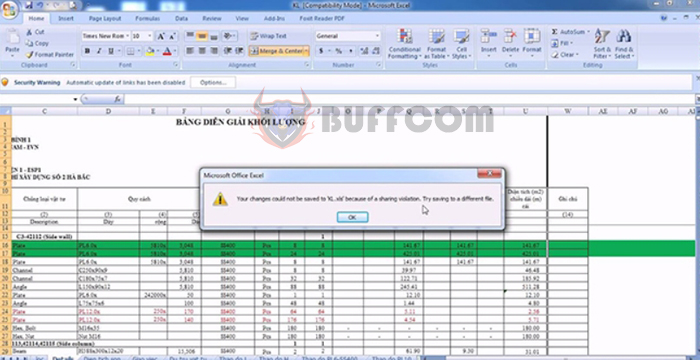
Troubleshooting when unable to edit an Excel file: There are many reasons why you may not be able to edit your Excel file. In this article, Buffcom.net will point out the most basic errors and how to fix them.
1. Unable to edit due to file protection feature enabled
Step 1: To turn off the file protection feature, open the Excel file and select the File tab on the toolbar. Next, select More => Options in the bottom left corner of the screen.

Troubleshooting when unable to edit an Excel file
Step 2: Excel Options window will appear. Select the Trust Center tab on the left menu. Then select Trust Center Setting.
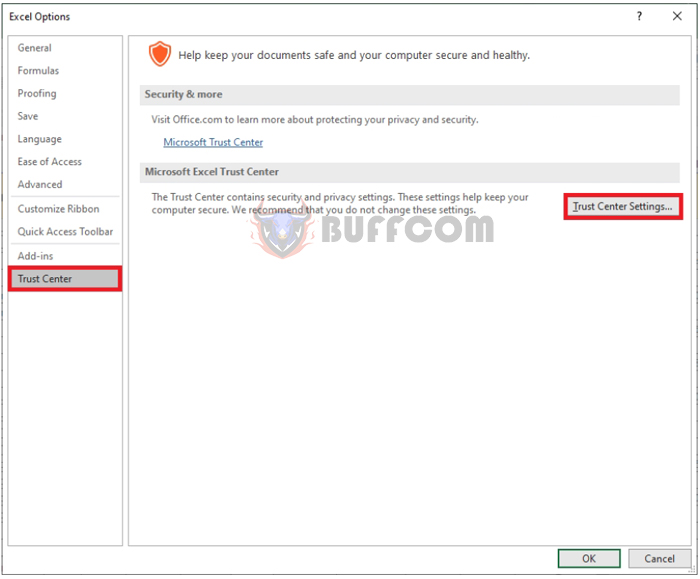
Troubleshooting when unable to edit an Excel file
Step 3: The Trust Center window appears. Select the Protected View tab on the left menu. Then uncheck the three boxes: Enable Protected View for files originating from the Internet, Enable Protected View for files located in potentially unsafe locations, Enable Protected View for Outlook attachments. Finally, press OK to complete. That’s all you need to do to turn off the file protection feature. Now you can edit the file normally.
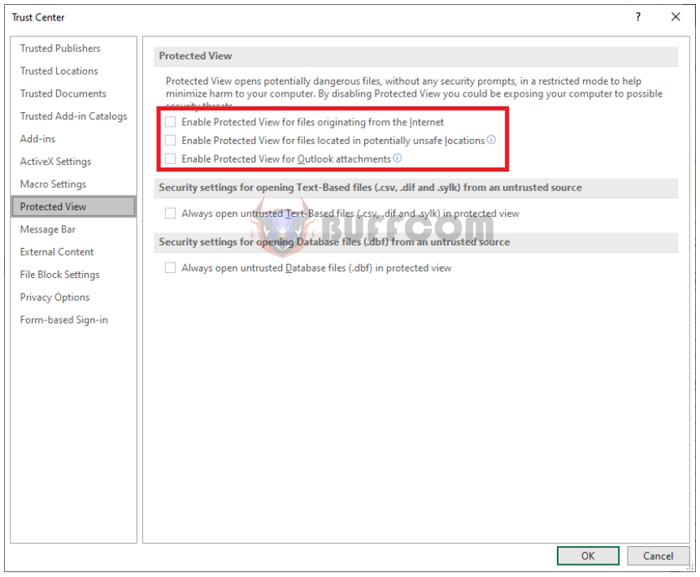
Troubleshooting when unable to edit an Excel file
Unable to edit due to “Read-Only” mode
For some Excel files, you may not be able to edit them even if the Protected View mode has been turned off. And the filename comes with the “Read-Only” label. In this case, the file has been set to read-only mode, which cannot be edited. At this point, you need to turn off the Read-Only mode to be able to edit the file.
Step 1: Right-click on the file that needs to be turned off Read-Only mode. The scroll bar appears, select Properties.
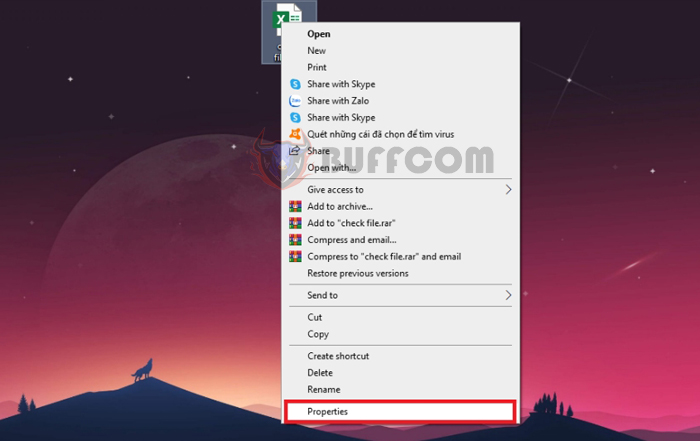
Troubleshooting when unable to edit an Excel file
Step 2: The Properties window appears. Uncheck the Read-only option. Then press OK to complete. That’s all you need to do to turn off the Read-Only mode of your Excel file. At this point, we can edit the file normally.
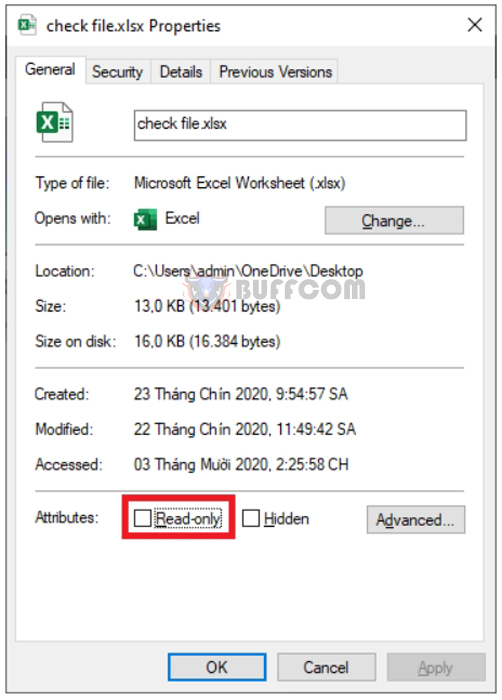 Create a copy using Save As feature
Create a copy using Save As feature
If you have done both methods above and still cannot edit the file. Then you should create a copy using the Save As feature.
Step 1: Open the locked editing file, then select the File tab on the toolbar. Next, select Save As => Browse.
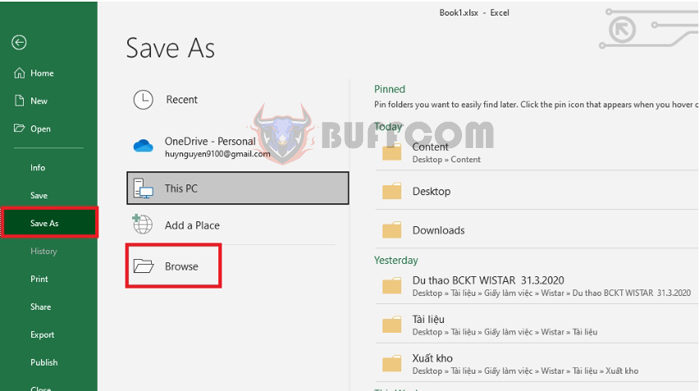 Step 2: The Save As window appears. Proceed to name and select a location to save the newly created file. Then select Save. Now you can open the newly created file and edit it normally.
Step 2: The Save As window appears. Proceed to name and select a location to save the newly created file. Then select Save. Now you can open the newly created file and edit it normally.
 Thus, the article has pointed out the reasons why you cannot edit your Excel file and how to fix these errors. Hopefully, this article will be helpful to you in your work. Wish you success!
Thus, the article has pointed out the reasons why you cannot edit your Excel file and how to fix these errors. Hopefully, this article will be helpful to you in your work. Wish you success!