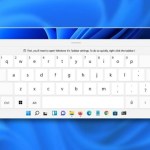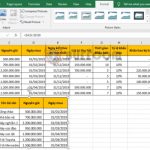How to quickly hide confidential data in Excel documents
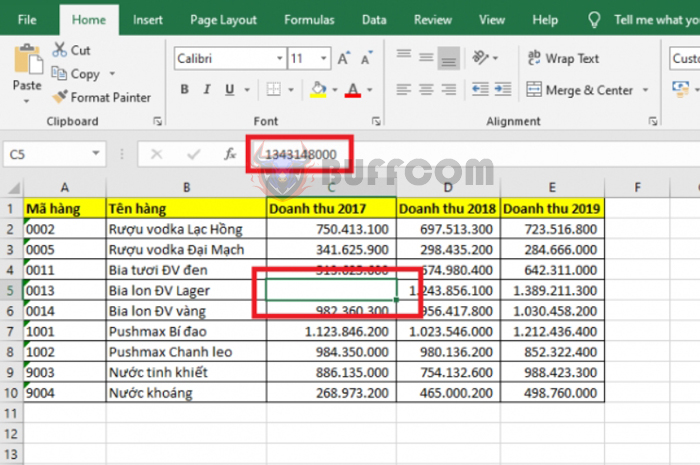
How to quickly hide confidential data in Excel documents: In an Excel worksheet, there may be times when you need to hide certain data from others. Hiding data in Excel is not difficult and there are many ways to do it. Follow the steps below to learn how to quickly hide data in Excel.
We can easily hide or unhide Excel data and still apply basic functions and calculations in Excel to the hidden data without affecting the results or the entire data table. Here are the steps:
Step 1
First, right-click on the data cell you want to hide. Then, select Format Cells. Alternatively, you can also use the shortcut key combination Ctrl + 1 to open the Format Cells window.
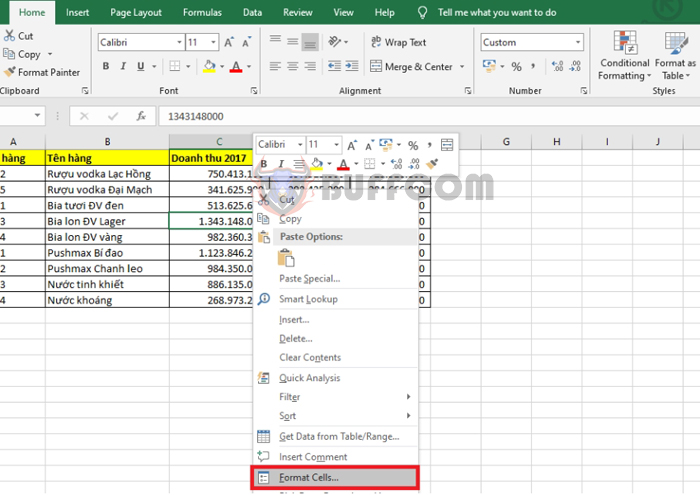
How to quickly hide confidential data in Excel documents
Step 2
At this point, the Format Cells window appears. Select the Number tab, then select Custom. In the Type section, enter ;;;. Finally, click OK to complete.
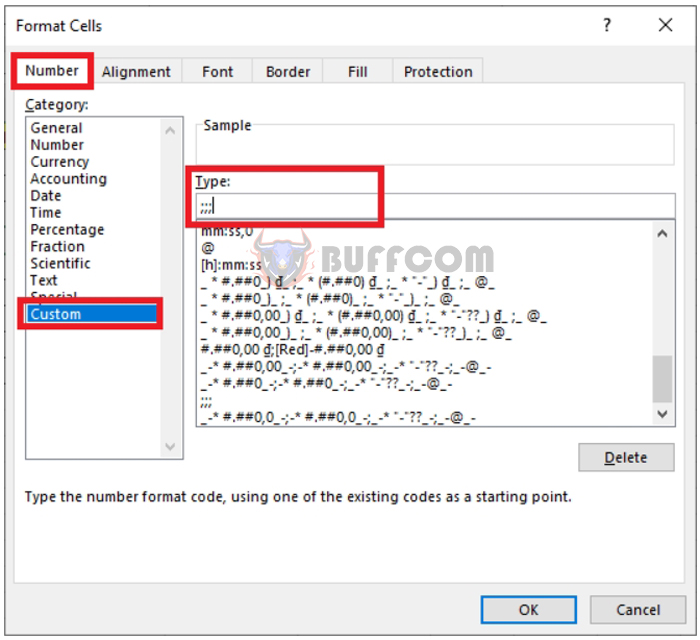
How to quickly hide confidential data in Excel documents
After entering the data, you can see that the data in the selected cell has been hidden. However, the data in the formula cell will still be visible. Therefore, the function formula applied to this cell will still yield accurate results.
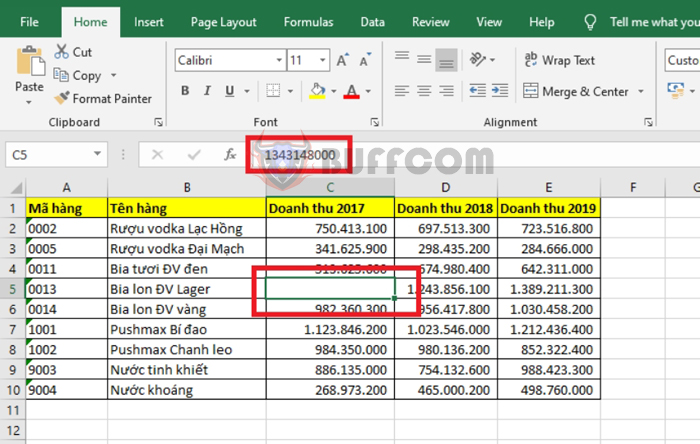
How to quickly hide confidential data in Excel documents
Step 4
Not only can you hide one cell of data, but you can also apply this method to hide multiple cells of data at once. Just select the entire data range you want to hide, then select Format Cells. Alternatively, you can also use the shortcut key combination Ctrl + 1 to open the Format Cells window.
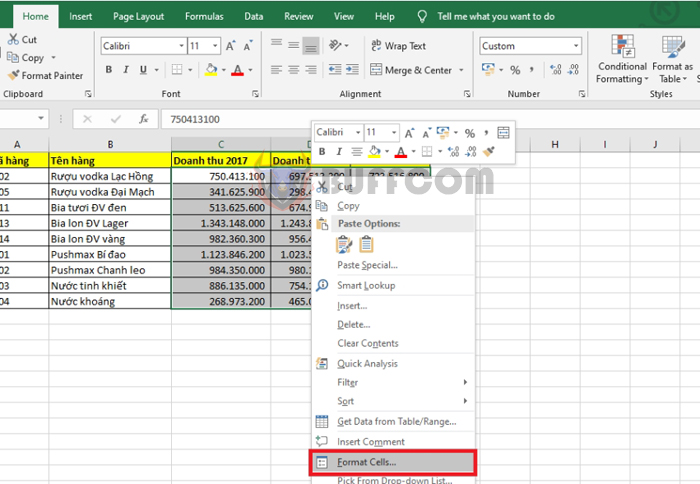
How to quickly hide confidential data in Excel documents
Step 5
The Format Cells window appears. Select the Number tab, then select Custom. In the Type section, enter ;;;. Finally, click OK to complete.
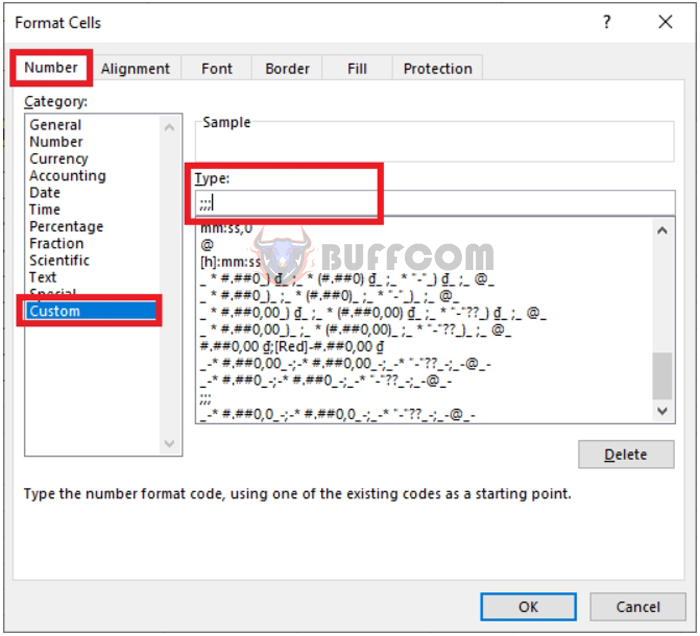
How to quickly hide confidential data in Excel documents
Step 6
That’s all you need to do to hide all data in the selected range. However, the data in the formula cell will still be visible, so the data will still be used to calculate normally.
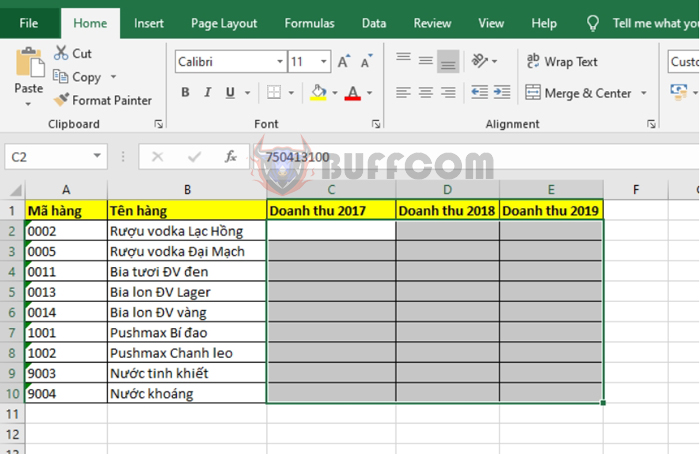
How to quickly hide confidential data in Excel documents
So, the article above has instructed you on how to hide data in Excel. Hopefully, this article will be useful to you in your work. Wish you success!