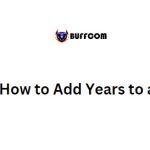Adding Months to a Date in Excel
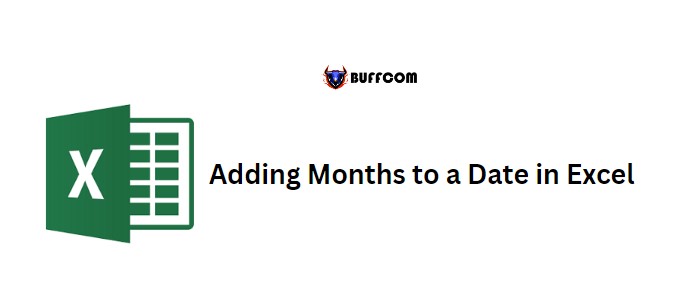
Similar to adding years to a date, you can add months to a date to get a future date, or subtract months to get a past date. In this tutorial, we will cover various methods with multiple examples.
Adding a Month to a Date (Using the EDATE Formula) To get the exact date for the next month, we can use the EDATE formula. Let’s say we have a date in cell A1 and we want to find the date for the next month.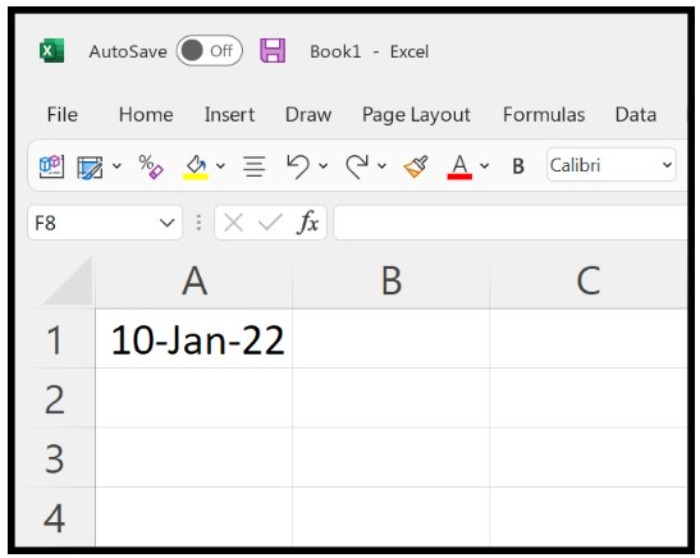
Adding Months to a Date in Excel
Follow these steps:
- In cell B1, enter the formula “=EDATE(“
- Refer to cell A1 where you have the date.
- In the second argument, enter the number of months you want to add. For the next month, enter 1.
- Type a closing parenthesis and hit enter.
The result will be the date for the next month in cell B1, which is exactly 1 month ahead of the original date.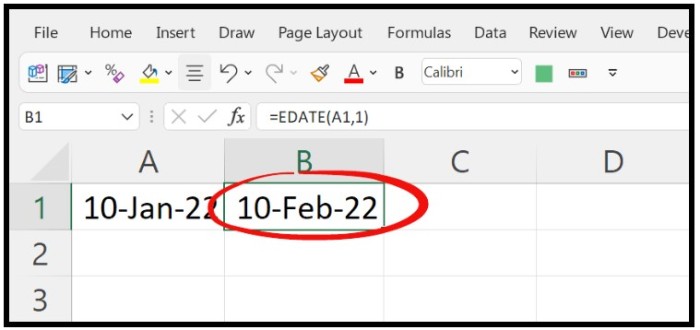
Example: =EDATE(A1,1)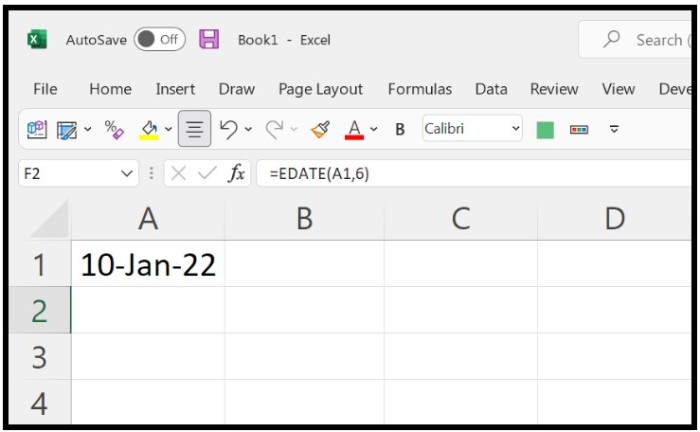
Adding 6 Months to a Date Similarly, we can add 6 months to a date to get a date that is 6 months ahead of the current date. For example, if we have the same date in cell A1 as before, to add 6 months we can use the following formula:
Example: =EDATE(A1,6)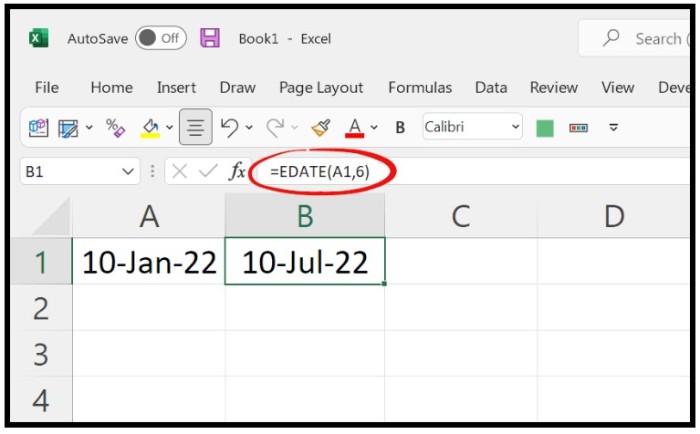
Adding 3 Months to a Date To add 3 months to a date, we can use the EDATE formula in the same way as before:
Example: =EDATE(A1,3)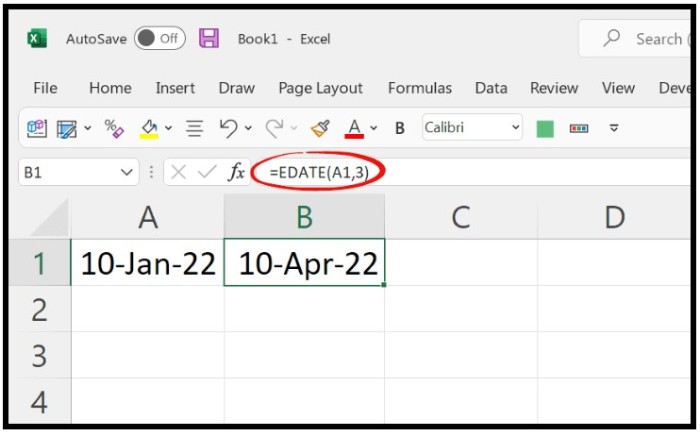
Subtracting Months from a Date To subtract months from a date, simply use a negative number in the second argument of the EDATE formula.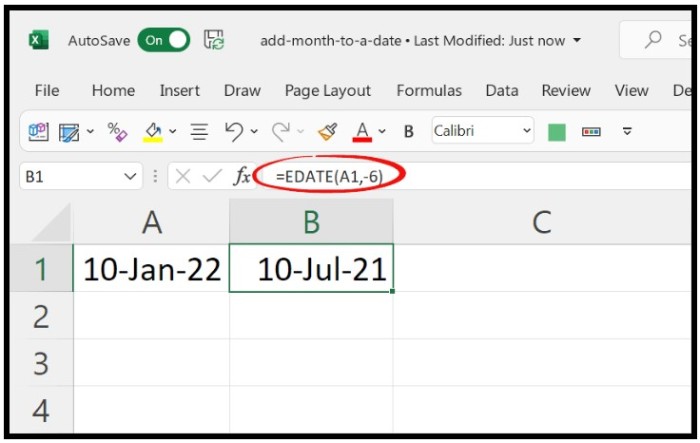 For example, to get a date 6 months in the past from 10-Jan-22 (in cell A1), use the following formula:
For example, to get a date 6 months in the past from 10-Jan-22 (in cell A1), use the following formula:
Example: =EDATE(A1,-6)
This will give us the date 10-Jul-21 in cell B1, which is exactly 6 months before the original date.