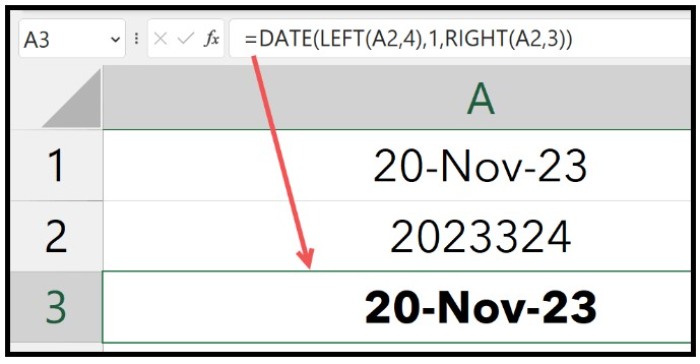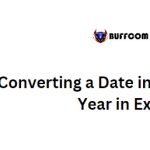How to Convert a Regular Date to Julian Date in Excel

To convert a regular date to a Julian date in Excel, you need to extract the year and day number from the date and combine them. The Julian date format consists of the year followed by the day number of the year.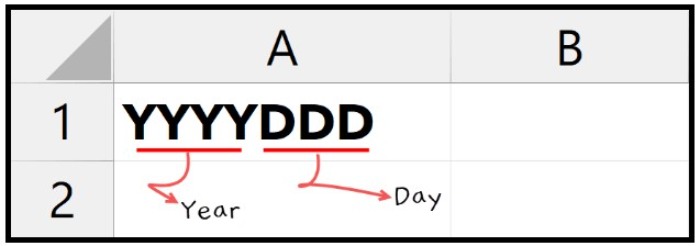
How to Convert a Regular Date to Julian Date in Excel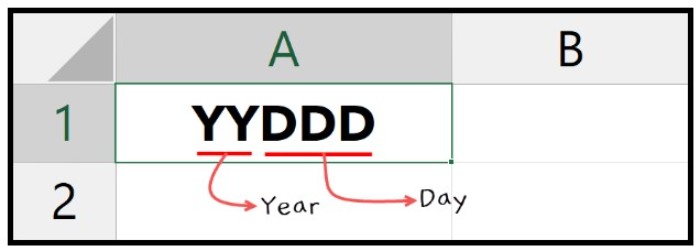
Here are the steps to write the formula for the Julian date in Excel: Use the TEXT function to extract the year from the date: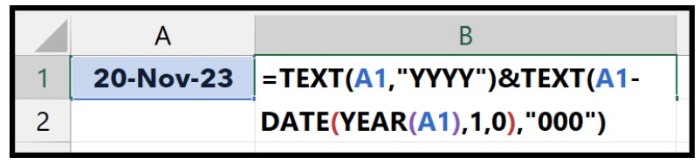 TEXT(A1,”YYYY”).
TEXT(A1,”YYYY”).
Combine the above formula with an ampersand (&) to add the second formula to get the day of the year. To get the day of the year, use the TEXT function with the DATE and YEAR functions: TEXT(A1-DATE(YEAR(A1),1,0),”000″).
The resulting formula should be =TEXT(A1,”YYYY”)&TEXT(A1-DATE(YEAR(A1),1,0),”000″).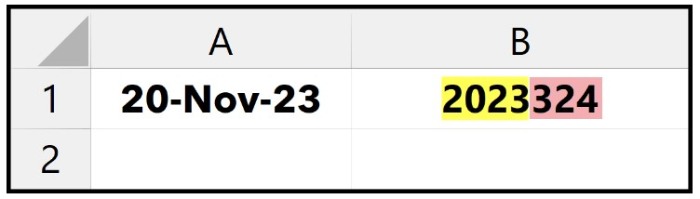 The Julian date returned by this formula contains the first four digits as the year and the following three digits as the day number of the year.
The Julian date returned by this formula contains the first four digits as the year and the following three digits as the day number of the year.
Other formats for Julian date include using two-digit years with three-digit day numbers.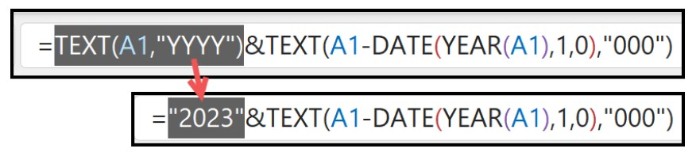 To create a Julian date in this format, use the formula =TEXT(A1,”YY”)&TEXT(A1-DATE(YEAR(A1),1,0),”000″).
To create a Julian date in this format, use the formula =TEXT(A1,”YY”)&TEXT(A1-DATE(YEAR(A1),1,0),”000″).
How to Convert Julian Date Back to a Regular Date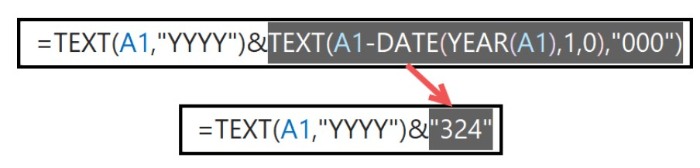
To convert a Julian date back to a regular date, you can use the DATE function. Here’s the formula: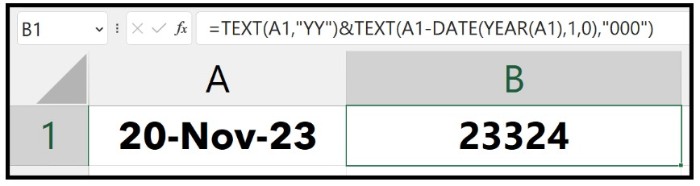 =DATE(LEFT(A2,4),1,RIGHT(A2,3))
=DATE(LEFT(A2,4),1,RIGHT(A2,3))
The formula uses the LEFT function to extract the year from the Julian date, and the RIGHT function to extract the day number.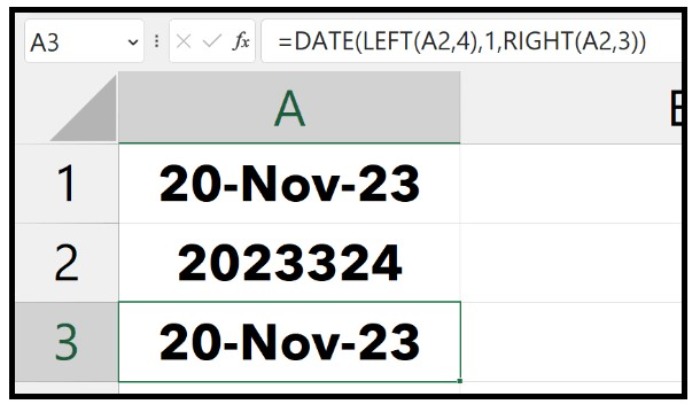 The DATE function then converts the extracted values into a regular date.
The DATE function then converts the extracted values into a regular date.
It’s important to note that the DATE function automatically adjusts the day number to match the number of days in the month, so the resulting date will be accurate.