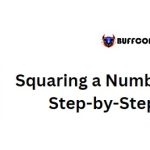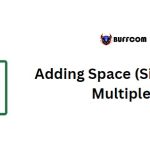3 Methods to Copy a Sheet in Microsoft Excel
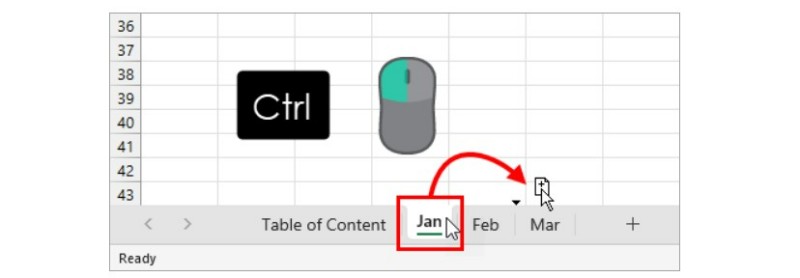
Do you find yourself needing to replicate a sheet in Excel? There are several helpful techniques that can save you time and energy. One such method is mastering the art of copying a sheet.
At some point, you’ll encounter situations where you need to create new sheets for your spreadsheet projects. However, starting from scratch each time can be inefficient, particularly if the new sheet shares a similar layout with an existing one.
Luckily, Excel offers straightforward ways to copy sheets, allowing you to create duplicates and work on them independently without altering the original. This article will provide a comprehensive guide on the various methods available to copy a sheet in Excel.
Copy a Sheet from the Home Tab
To duplicate a sheet in Excel, you can follow these clear steps from the Home tab:
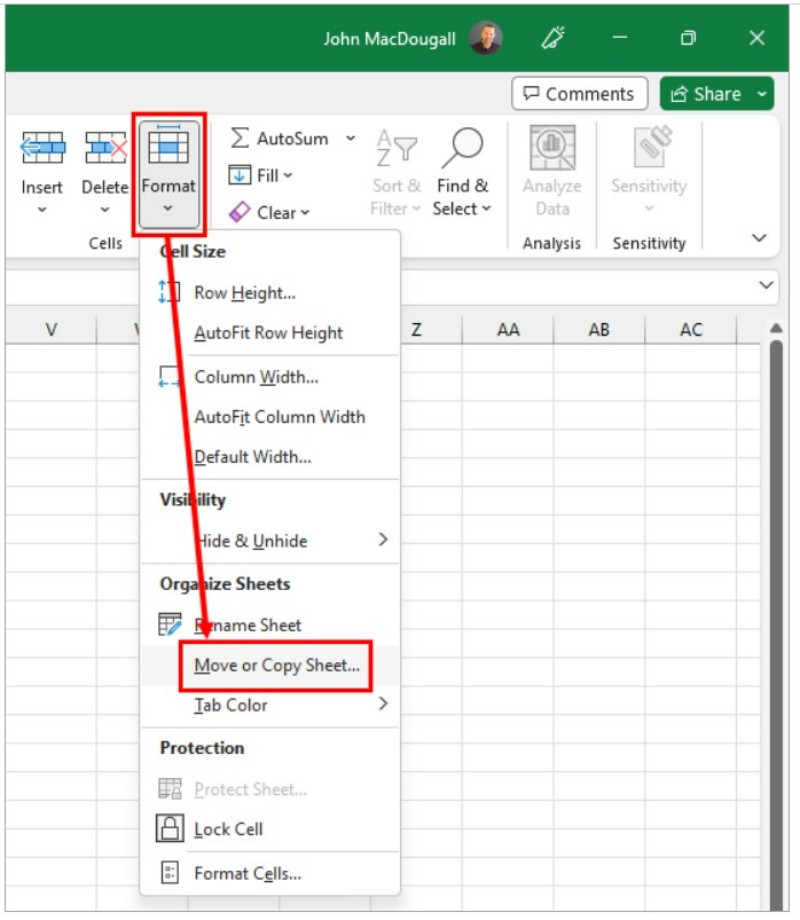
- Select the sheet you want to copy by clicking on its sheet tab located at the lower left corner of the workbook. The active sheet will be the one that gets copied.
- Go to the Home tab.
- In the Cells section, click on the Format command.
- From the dropdown menu, choose Move or Copy Sheet. This action will open the Move or Copy menu, offering different options for moving or copying the sheet.
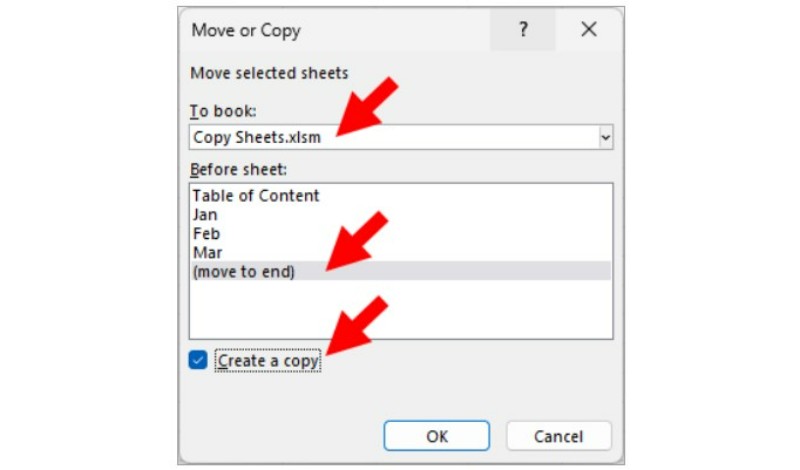
- In the Move or Copy menu, select the desired location for the copy from the “To book” dropdown list. This list displays all your open workbooks. You can choose the current workbook, any other open workbook, or create a new book by selecting the respective option. Opting for the new book will open a fresh workbook and move or copy the sheet to it.
- Choose the position for the copied sheet in the “Before sheet” section, which lists all the sheets in the workbook. The copy can be placed to the left of the selected sheet tab. Alternatively, you can select the “move to end” option to position the copied sheet to the right of all other sheet tabs.
- Ensure that the “Create a copy” option is checked. This will create a duplicate of your sheet instead of just moving the original to a new location.
- Click the OK button.
Following these steps will result in an exact copy of the selected sheet in your chosen location!
Copy a Sheet from the Right-Click Menu
Copying a sheet in Excel can be conveniently accessed through the right-click menu, providing an alternative to the slightly hidden command in the Home tab.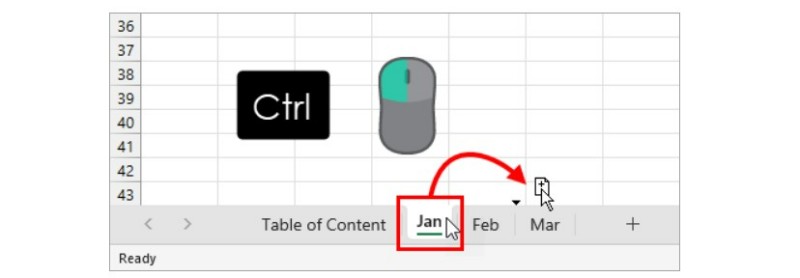
Follow these steps to duplicate a sheet using the right-click menu:
- Right-click on the sheet tab that you wish to copy.
- From the menu that appears, select the “Move or Copy” option.
- This action will open the familiar Move or Copy menu, similar to the one found in the Home tab. The process of creating the copied sheet remains the same.
By utilizing the right-click menu, you can easily duplicate a sheet without having to navigate through the Home tab.
Copy a Sheet with a Click and Drag
Copying a sheet in Excel can be made even more efficient by utilizing a simple trick involving the Ctrl key and a click and drag motion. This method allows you to quickly create a copy of any sheet without the need to access the Move or Copy menu from the Home tab or right-click menu.
Follow these steps to copy a sheet with a click and drag:
- Press and hold the Ctrl key on your keyboard.
- Left-click on the sheet you want to copy and continue holding down the left mouse button. As you click and drag the sheet while keeping the Ctrl key pressed, you will notice a small sheet icon with a plus sign appearing next to the mouse cursor. This indicates that you are about to make a copy of the sheet.
- Move the cursor to the desired location where you want to place the copied sheet. As you move the cursor, you will also see a small black arrow indicating the position where the new copy will be inserted among the sheet tabs.
- Release the left mouse button to create the copy at the chosen location.
By following these steps, you will swiftly create a new copy of the sheet. This method proves to be the quickest and easiest way to duplicate a sheet in Excel.
💡 Tip: The Ctrl + click and drag shortcut can also be used for copying other objects such as shapes, charts, images, and more. Give it a try whenever you need to duplicate any element in your Excel workbook!
There are various methods available in Excel to copy a sheet, providing users with flexibility and convenience. Whether utilizing the Home Tab, right-click menu, or click and drag technique, users have multiple options at their disposal. It’s even possible to copy multiple sheets simultaneously. By employing any of these methods, users can effortlessly create and work with duplicate copies of sheets in their workbooks. Have you ever needed to duplicate your sheets? Share your preferred method in the comments below!