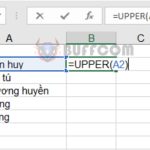How to Write Superscripts and Subscripts in Excel
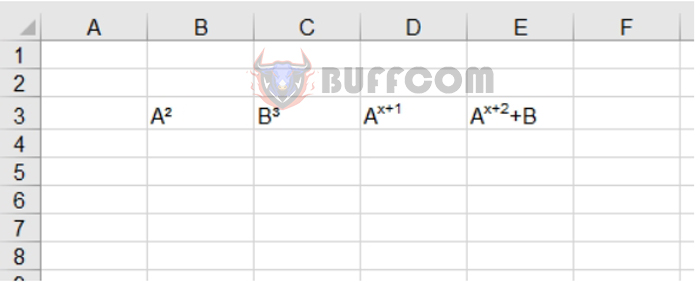
How to Write Superscripts and Subscripts in Excel: Are you in need of writing superscripts or subscripts in Excel but unsure of how to do it? This article will guide you through the process.
1. Use Keyboard Shortcuts for Superscripts 2 and 3
If you want to write superscript 2 or superscript 3, you can use the following keyboard shortcuts:
- Superscript 2: Press the keyboard shortcut Alt + 0178 (i.e., press and hold the Alt key, then press 0, 1, 7, 8, and release the Alt key).
- Superscript 3: Press the keyboard shortcut Alt + 0179 (i.e., press and hold the Alt key, then press 0, 1, 7, 9, and release the Alt key).

How to Write Superscripts and Subscripts in Excel
2. Use the Format Cells Tool for Superscripts and Subscripts
The Alt keyboard shortcuts only work for superscript 2 and 3. If you want to write more complex superscripts or subscripts, you need to use the Format Cells tool.
Step 1: Enter “A” into a cell in Excel, then right-click on the cell and select Format Cells, or press the keyboard shortcut Ctrl + 1.
Note: You need to right-click on the cell where you want to continue typing after “A”.
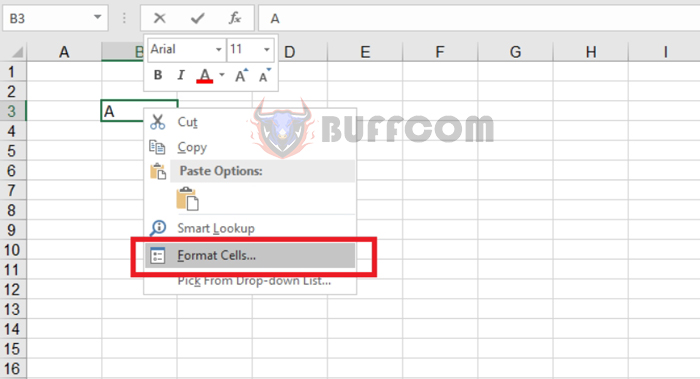 Step 2: The Format Cells dialog box will appear. Under the Effects tab, check the box for Superscript. Then click OK.
Step 2: The Format Cells dialog box will appear. Under the Effects tab, check the box for Superscript. Then click OK.
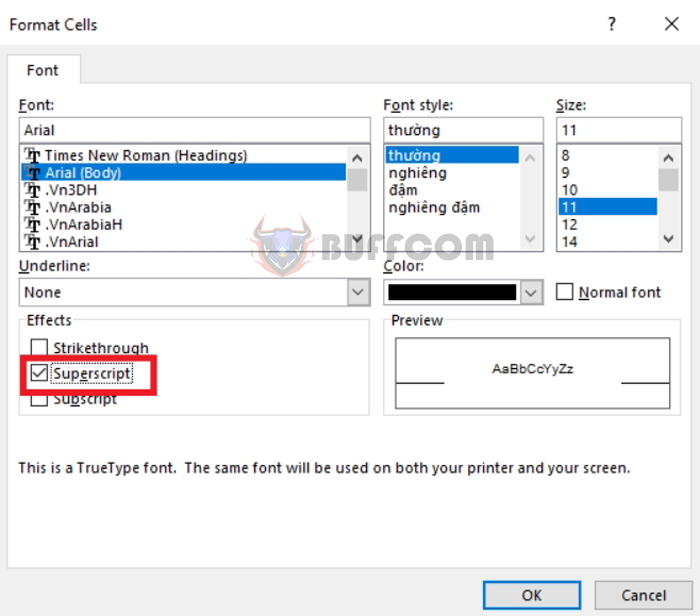 Step 3: Now you can continue typing the exponent. For example, type “x+1”, and the smaller number you enter will appear directly above.
Step 3: Now you can continue typing the exponent. For example, type “x+1”, and the smaller number you enter will appear directly above.
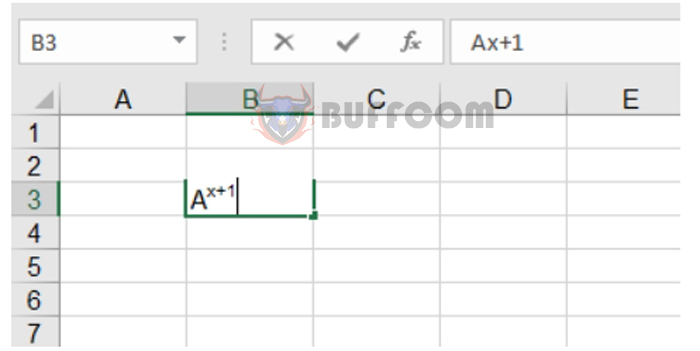 To continue typing other numbers, repeat the steps to open the Format Cells dialog box and uncheck the Superscript option.
To continue typing other numbers, repeat the steps to open the Format Cells dialog box and uncheck the Superscript option.
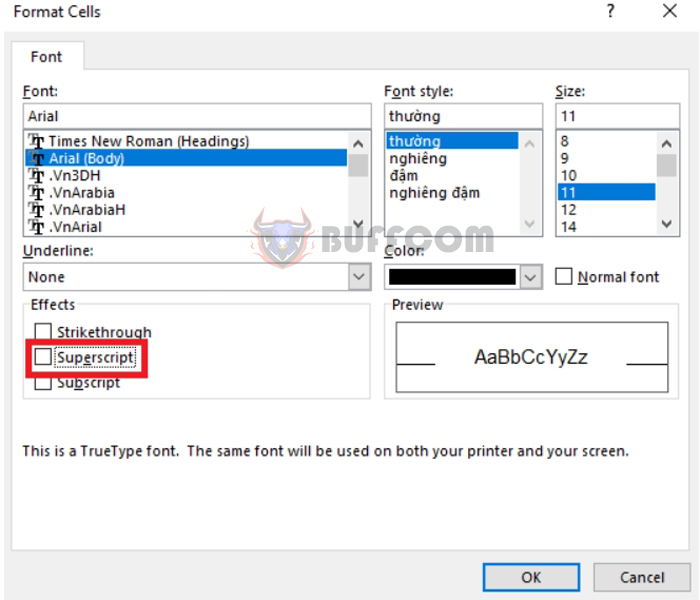 You can then enter the rest of your data as usual.
You can then enter the rest of your data as usual.
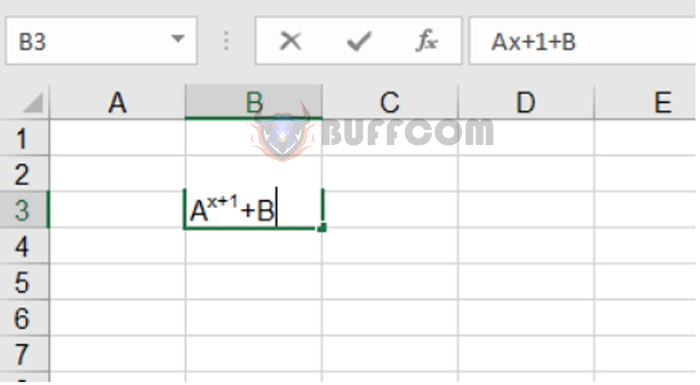 Similarly, if you want to write subscripts, open the Format Cells dialog box and check the box for Subscript. You can then enter the subscript as illustrated in the example below.
Similarly, if you want to write subscripts, open the Format Cells dialog box and check the box for Subscript. You can then enter the subscript as illustrated in the example below.
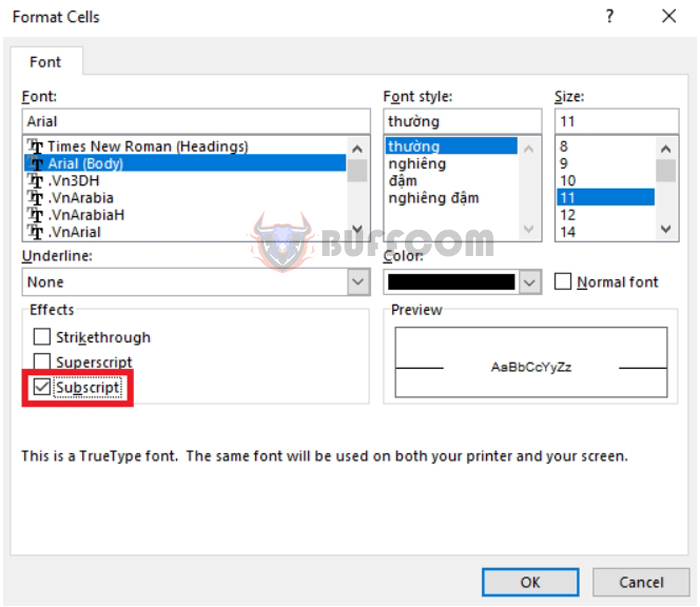 That’s it! This article has provided you with instructions on how to write superscripts and subscripts in Excel. Good luck with your Excel endeavors!
That’s it! This article has provided you with instructions on how to write superscripts and subscripts in Excel. Good luck with your Excel endeavors!