How to View The Configuration Of A Windows 10 – Check Computer Configuration Windows 10

Checking the configuration of a computer is crucial when you want to buy a computer or laptop from someone. Nowadays, faking hardware information on a computer to deceive others is quite common. Therefore, it is important to view the configuration to avoid being scammed. In this article, Buffcom.net will guide you on how to view the configuration of a Windows 10 computer.
Method 1: View Configuration Using Dxdiag Command
With the Dxdiag command, users can monitor most hardware information on the computer, including CPU, motherboard, RAM, etc.
Step 1: Enter “Dxdiag” into the search bar in Windows 10 and press Enter.
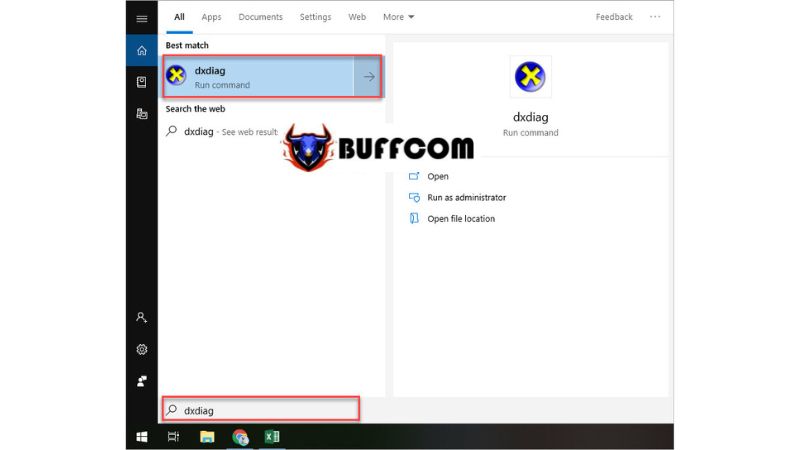
Step 2: When Dxdiag appears, various hardware-related information will be displayed. To view the configuration, pay attention to the two main tabs in Dxdiag: System and Display.
Under the System tab, you will find information such as CPU, RAM, motherboard, operating system, etc.
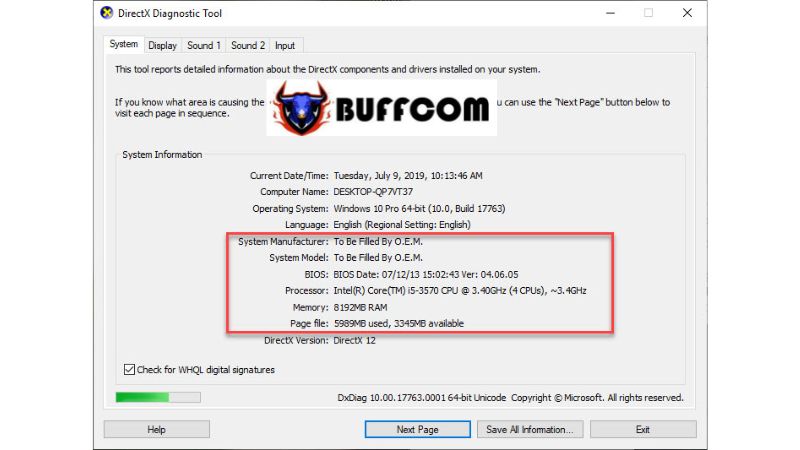 Next is the Display tab, which displays the graphics card currently in use.
Next is the Display tab, which displays the graphics card currently in use.
 Method 2: View Computer Configuration Using Msinfo32 Command
Method 2: View Computer Configuration Using Msinfo32 Command
With the Msinfo32 command, you can view your computer’s configuration, but it provides less detailed and comprehensive information compared to Dxdiag, making it more challenging to interpret.
Step 1: Open the Run window by entering “Run” into the search bar or pressing the Windows key + R.
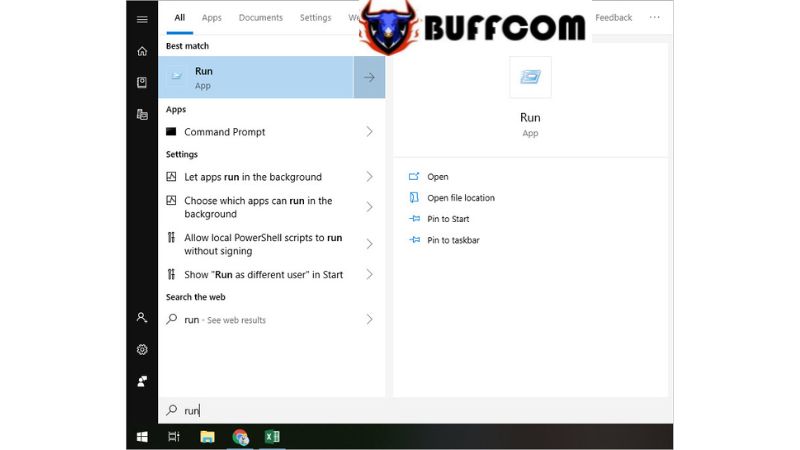 Step 2: When the Run window appears, enter “Msinfo32” and press Enter.
Step 2: When the Run window appears, enter “Msinfo32” and press Enter.
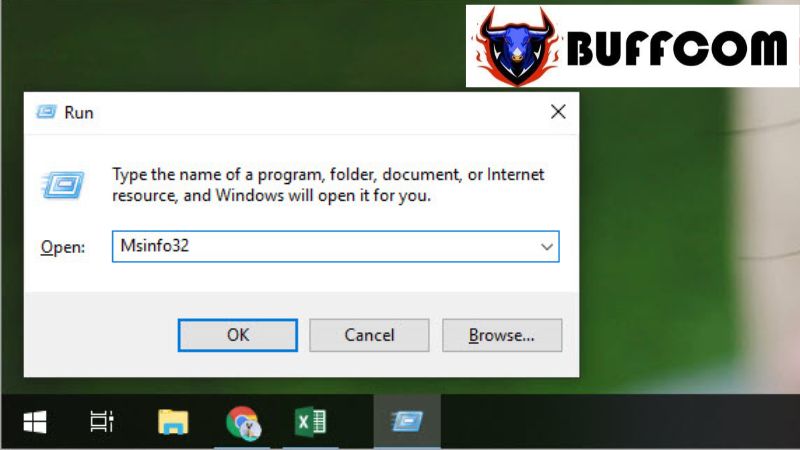 Step 3: The System Information window will appear. Here, you can view information about your computer’s hardware. Some basic terms in System Information include:
Step 3: The System Information window will appear. Here, you can view information about your computer’s hardware. Some basic terms in System Information include:
Processor: CPU, Chip, processor
BaseBoard Manufacturer: Motherboard manufacturer
BaseBoard Product: Motherboard model
Installed Physical Memory (RAM): RAM capacity
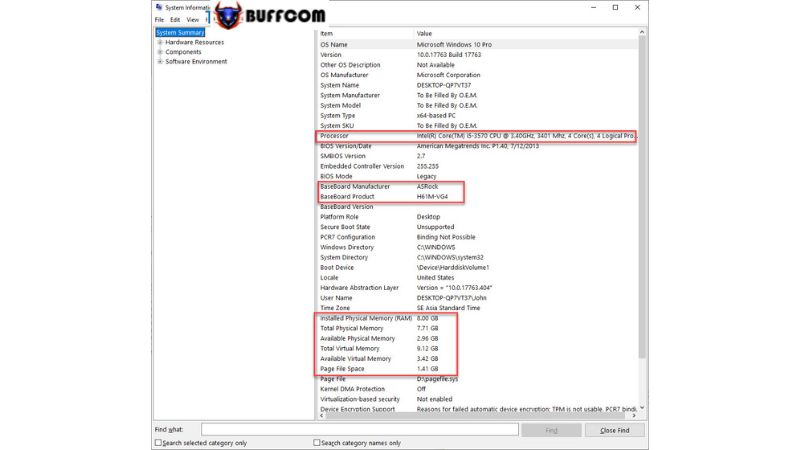
Method 3: View Computer Configuration Through This PC
This method allows you to view your computer’s configuration, as well as the Windows version you are using and other related information.
Step 1: Enter “This PC” in the search bar in Windows 10. Then click on “Properties” in the right-hand side pane.
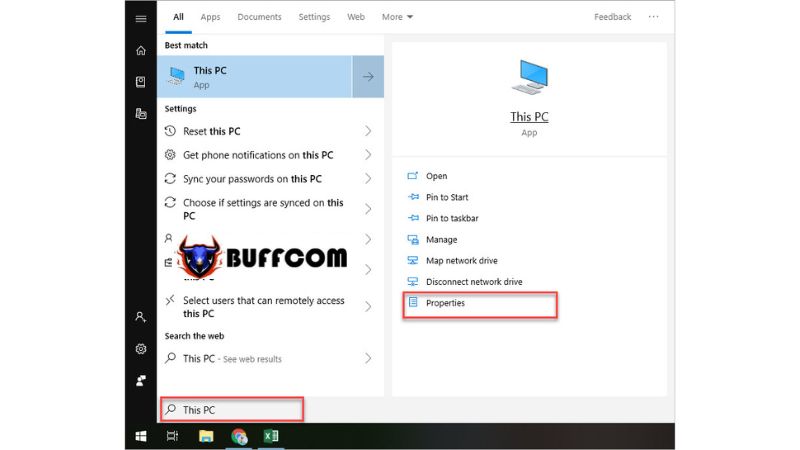 Step 2: In the System window, you can check the CPU, RAM capacity, Windows version, and more.
Step 2: In the System window, you can check the CPU, RAM capacity, Windows version, and more.
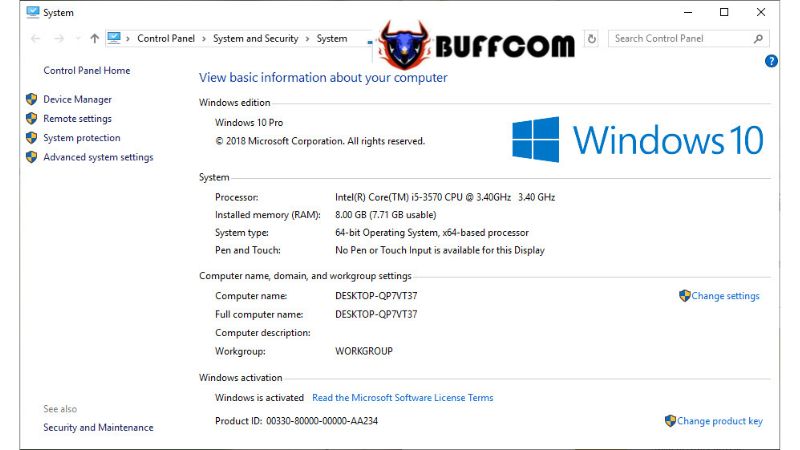 In this article, Buffcom.net has provided three methods to view the computer configuration on Windows 10. If you are interested in genuine Windows product keys, please contact Buffcom.net for support!
In this article, Buffcom.net has provided three methods to view the computer configuration on Windows 10. If you are interested in genuine Windows product keys, please contact Buffcom.net for support!


