How to Create a Fraction in Microsoft Word

How to Create a Fraction in Microsoft Word: You can automatically format common fractions in Microsoft Word by using AutoCorrect or accessing the Symbol or Character Viewer to select and insert a fraction. The Equation tool in Word also allows you to choose a fraction style and input specific numerator and denominator.
If you’re creating a school paper, financial report, or any other document that requires a fraction, it’s easy to write a fraction in Microsoft Word. In fact, you have several options to insert fractions in Word, including using AutoCorrect and inserting symbols and equations.
Writing a Fraction Using AutoCorrect
Both Windows and Mac versions of Microsoft Word provide an option to automatically convert commonly used fractions into their corresponding symbols, such as half and one-fourth. When you enable the AutoCorrect option, simply type the numbers with a forward slash and you’ll see the fraction conversion.
Windows:
In Word on Windows, open the application and select File > Options. Choose “Proofing” on the left and click on “AutoCorrect Options” on the right.
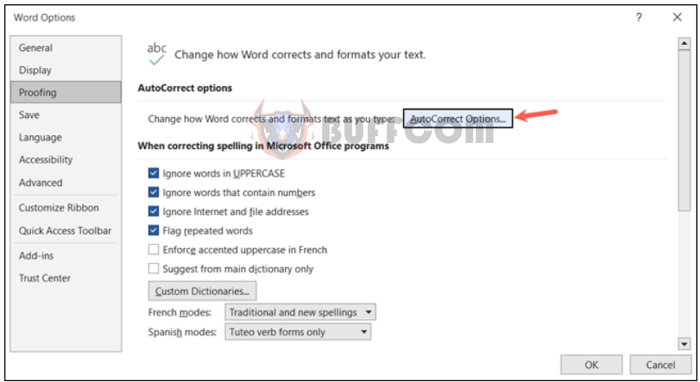 Select the AutoFormat As You Type tab and check the box for Fractions With Fraction Character. You can also preview how the conversion will look.
Select the AutoFormat As You Type tab and check the box for Fractions With Fraction Character. You can also preview how the conversion will look.
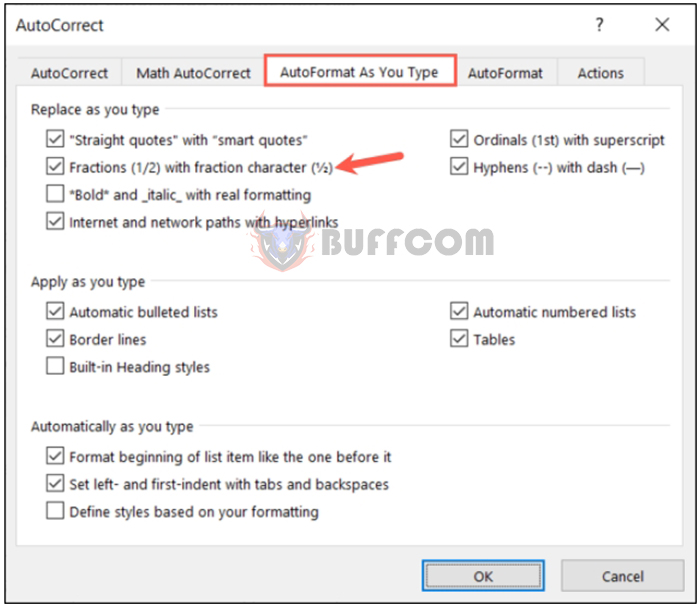 Mac:
Mac:
To enable AutoCorrect on a Mac computer, open Word and select Word > Preferences from the menu bar. Then, choose “AutoCorrect”.
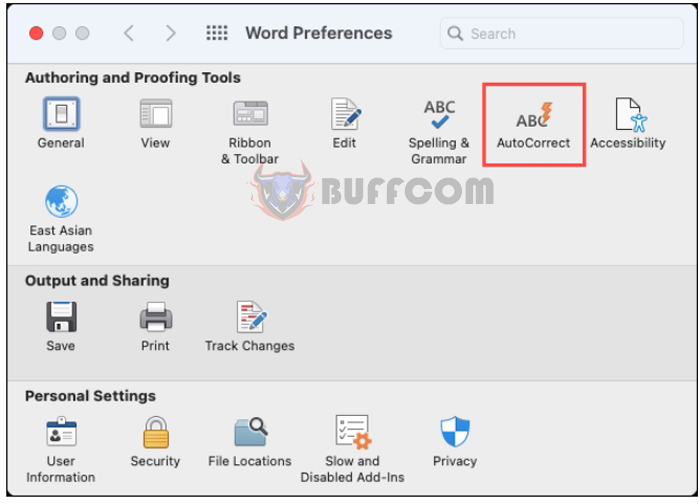 Select the AutoFormat As You Type tab and check the box for Fractions With Fraction Character. Similar to Windows, you can also preview the converted fractions.
Select the AutoFormat As You Type tab and check the box for Fractions With Fraction Character. Similar to Windows, you can also preview the converted fractions.
 When you have AutoCorrect enabled for fractions, you can type something like 1/2 and it will automatically convert it to a fraction symbol.
When you have AutoCorrect enabled for fractions, you can type something like 1/2 and it will automatically convert it to a fraction symbol.
Inserting a Fraction Using Symbols
Since the AutoCorrect feature mentioned above only works for common fractions, you can use symbols in Word on Windows or special characters on Mac for less commonly used fractions like two-thirds or three-fifths.
Windows:
In Word on Windows, place the cursor where you want the fraction in your document and go to the Insert tab. Open the Symbol drop-down menu and select “More Symbols”.
Add Symbol in Symbol menu in Word on Windows
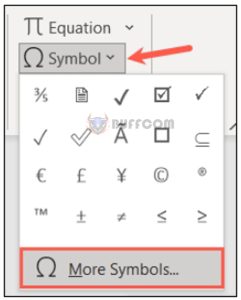 In the Symbol window, go to the Symbols tab and select “Number Forms” in the Subset dropdown list. Then, you’ll see several less common fractions in the section below.
In the Symbol window, go to the Symbols tab and select “Number Forms” in the Subset dropdown list. Then, you’ll see several less common fractions in the section below.
Number Forms displaying fractions
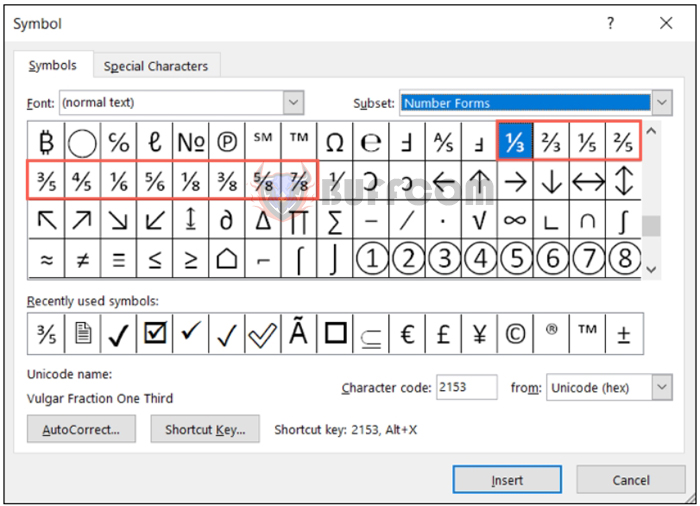 Double-click on a fraction or select it and click “Insert” to place it in your document. Click “Close” to close the Symbol window when you’re done.
Double-click on a fraction or select it and click “Insert” to place it in your document. Click “Close” to close the Symbol window when you’re done.
Fractions in Word on Windows
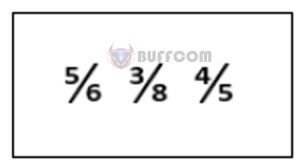 Mac:
Mac:
Symbols in Word on Mac currently do not include a Fractions category. However, you can use the Character Viewer or the emoji & symbol keyboard on Mac to easily insert less common fractions.
Press Command+Control+Space, use the globe key on your keyboard, or select Edit > Emoji & Symbols from the menu bar to open the Character Viewer.
Character Viewer on Mac
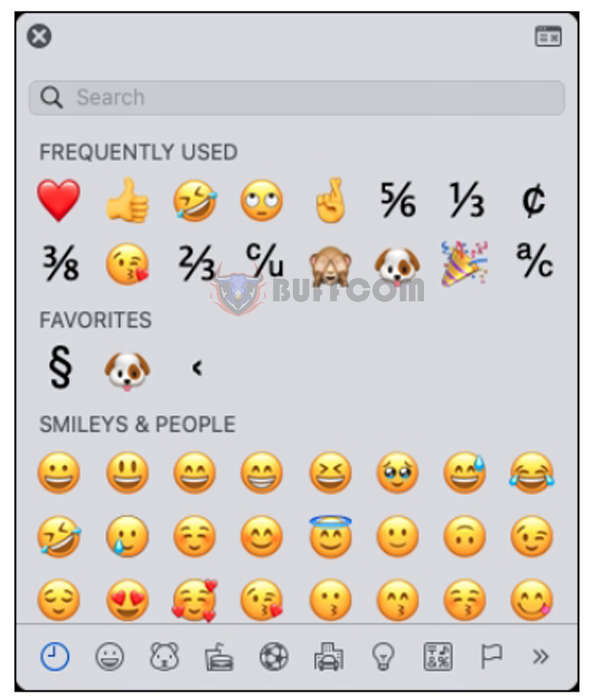 Type “fraction” in the search box at the top of the pop-up window. Then, you’ll see multiple fractions to choose from.
Type “fraction” in the search box at the top of the pop-up window. Then, you’ll see multiple fractions to choose from.
Fractions in Character Viewer
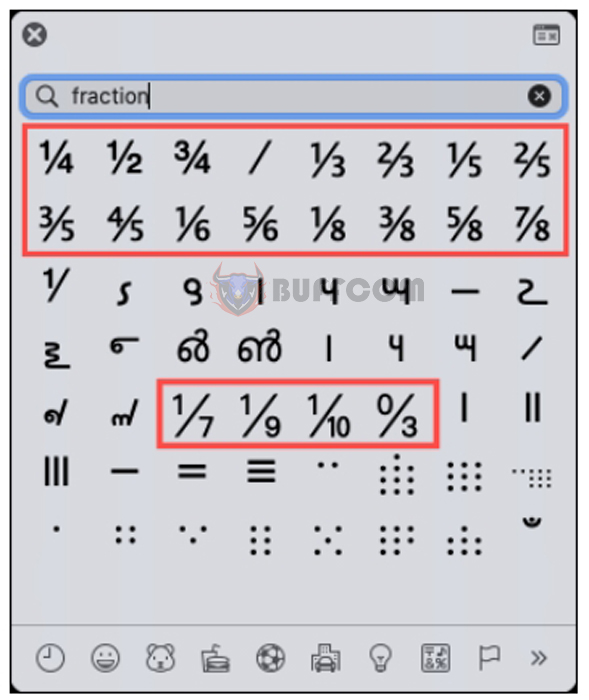 Click on the fraction you want to insert at the cursor position or drag the fraction into your Word document where you want it.
Click on the fraction you want to insert at the cursor position or drag the fraction into your Word document where you want it.
Dragging a fraction into Word on Mac
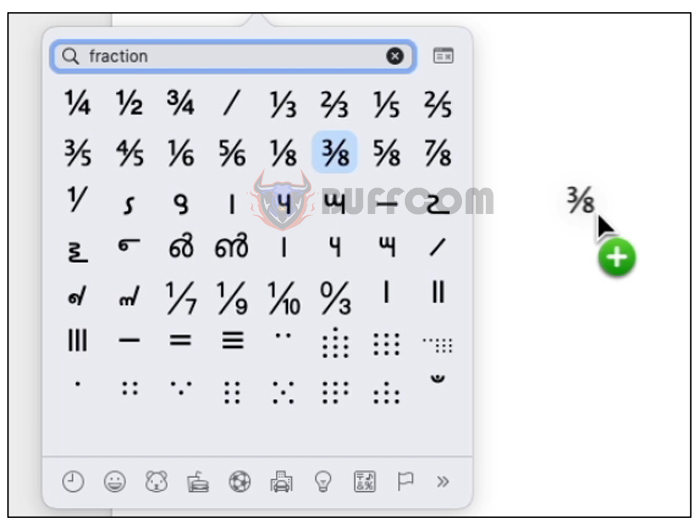 Creating a Fraction with an Equation
Creating a Fraction with an Equation
If neither the AutoCorrect options nor the symbols and characters have the fraction you need, you can insert an equation. This feature works the same in Word on both Windows and Mac.
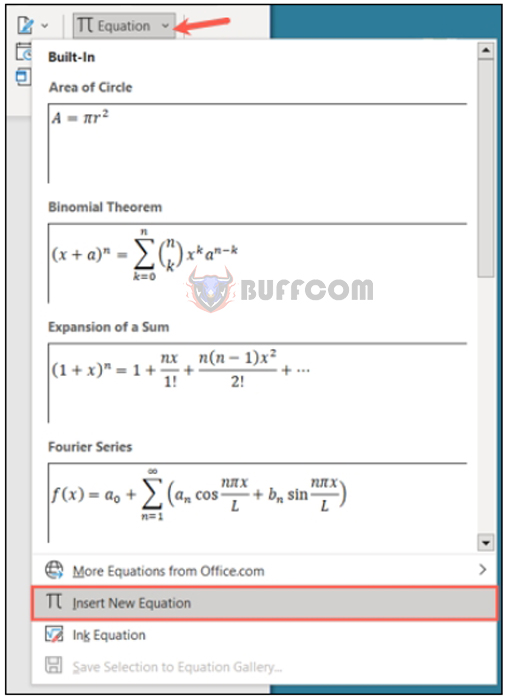 Go to the Insert tab and select “Equation” in the Symbols section of the ribbon. Click on that button directly or choose “Insert New Equation” from the drop-down menu.
Go to the Insert tab and select “Equation” in the Symbols section of the ribbon. Click on that button directly or choose “Insert New Equation” from the drop-down menu.
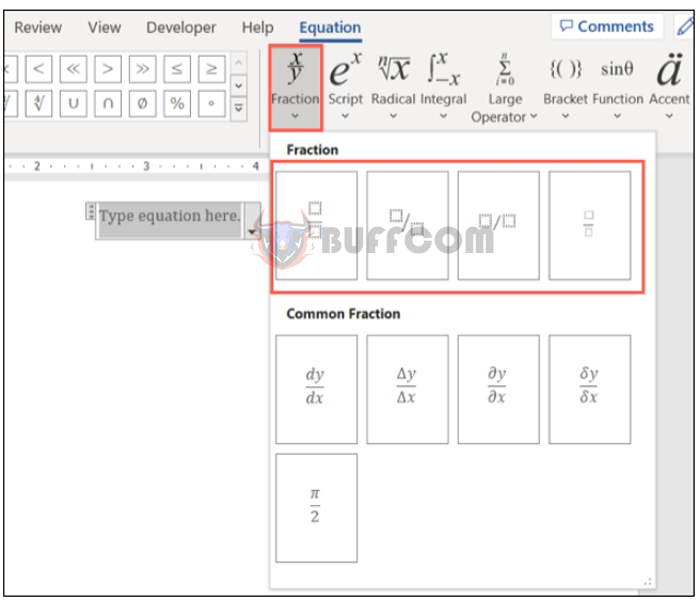 When the equation editor appears in your document, select the Equation Tools tab along with it. Open the Fraction drop-down menu and choose a style at the top from the four options.
When the equation editor appears in your document, select the Equation Tools tab along with it. Open the Fraction drop-down menu and choose a style at the top from the four options.
Once the fraction style appears in the equation editor, select each square box to input the numerator and denominator you need.
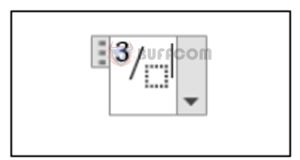 You can then use the arrows on the right side of the equation editor to change the alignment of the equation within the document or move the equation within the line with your text.
You can then use the arrows on the right side of the equation editor to change the alignment of the equation within the document or move the equation within the line with your text.
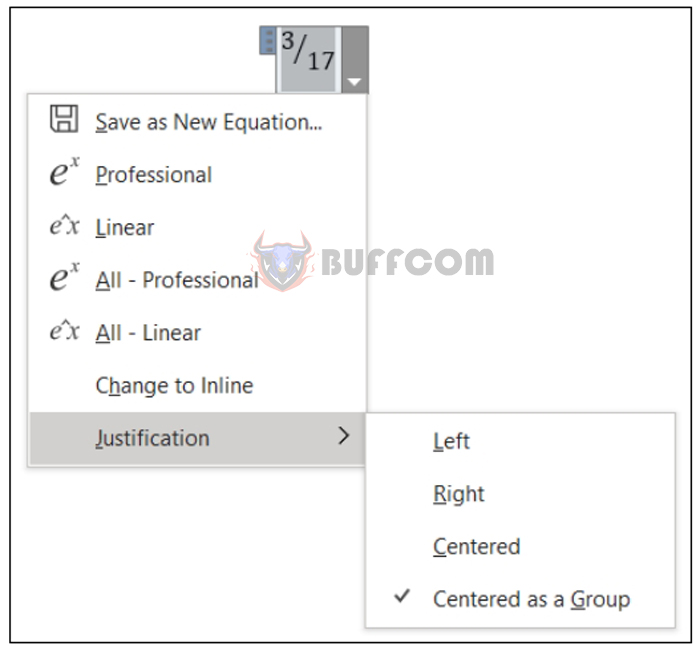
How to Create a Fraction in Microsoft Word
Inserting a fraction in Microsoft Word is easy when you know about these three methods. For more, see how to format superscript or subscript text in Word.


