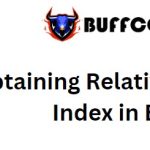6 Ways to Fix Excel Worksheet Not Showing for Accountants

6 Ways to Fix Excel Worksheet Not Showing for Accountants: During work, accountants sometimes encounter the issue of Excel worksheets not showing up, with only a blank gray window. This can be quite alarming and frustrating, especially when you have a significant workload waiting to be addressed. You may not know the cause of the problem or how to resolve it. In this article, we will reveal 6 methods to fix this Excel error.
Method 1: Enable DDE (Dynamic Data Exchange)
Cause
The Excel worksheet not showing issue might be due to the “Ignore other applications that use Dynamic Data Exchange (DDE)” checkbox on the Excel Options page being selected.
If you choose “Ignore,” Excel will disregard DDE messages sent to it by other programs. Consequently, DDE messages sent by Windows Explorer to Excel will be ignored, and the selected worksheet won’t open.
Solution
First, double-click on an Excel worksheet file in Windows Explorer. This will send a DDE message to Excel, prompting it to open the clicked worksheet.
Next, follow these steps to adjust the settings:
Step 1: Open Microsoft Excel
Step 2: On the File menu, select Options
Step 3: Click on the Advanced tab
Step 4: Scroll down to General -> Uncheck the “Ignore other applications that use Dynamic Data Exchange (DDE)” checkbox if it’s selected -> Press OK.
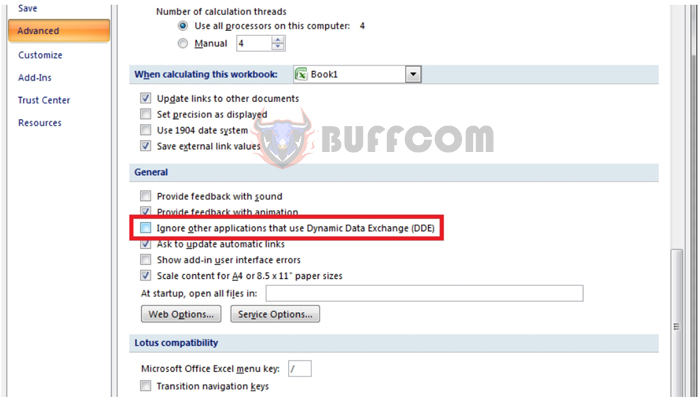 Method 2: Unhide Worksheets in the View Tab
Method 2: Unhide Worksheets in the View Tab
Cause
You may have enabled the feature to hide worksheets in the View menu unknowingly, causing your worksheets not to display when opening an Excel file.
Solution
Step 1: Open the View menu (since View may allow hiding worksheets, preventing you from accessing them)
Step 2: Check whether the “Unhide” option is selected.
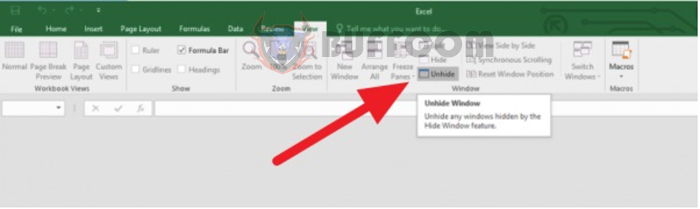 Method 3: Disable Add-ins
Method 3: Disable Add-ins
Cause
The Excel worksheet not showing issue could be caused by Excel add-ins and COM add-ins. As these two types of add-ins are located in different directories, you need to disable them one by one to identify the culprit.
Solution
You can follow these steps:
Step 1: On the File menu, select Options, then choose the Add-ins tab
Step 2: At the bottom of the screen, find the “Manage” list -> Select “COM Add-ins” -> Click the Go button
Step 3: Uncheck one of the add-ins in the list -> Click OK
Step 4: Restart Excel.
 Note:
Note:
If the issue persists, repeat the steps above, excluding step 3.
If you encounter problems after disabling all COM Add-ins, repeat the steps above, excluding step 2. Then, try disabling Excel add-ins one by one as in step 3.
Method 4: Reset File Associations
Step 1: Go to Settings
Step 2: Select Apps -> Choose Default apps.
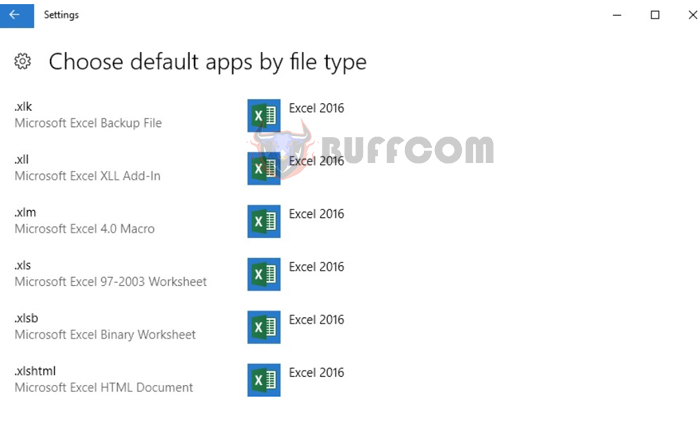 Method 5: Disable Hardware Acceleration
Method 5: Disable Hardware Acceleration
Cause
The Excel worksheet may not display due to hardware acceleration.
Solution
To address this issue, temporarily disable hardware acceleration until the graphics card manufacturer releases a patch.
Follow these steps:
Step 1: Click on File -> Options -> Select the Advanced tab from the left pane
Step 2: Move to the Display group -> Check the “Disable hardware graphics acceleration” checkbox.
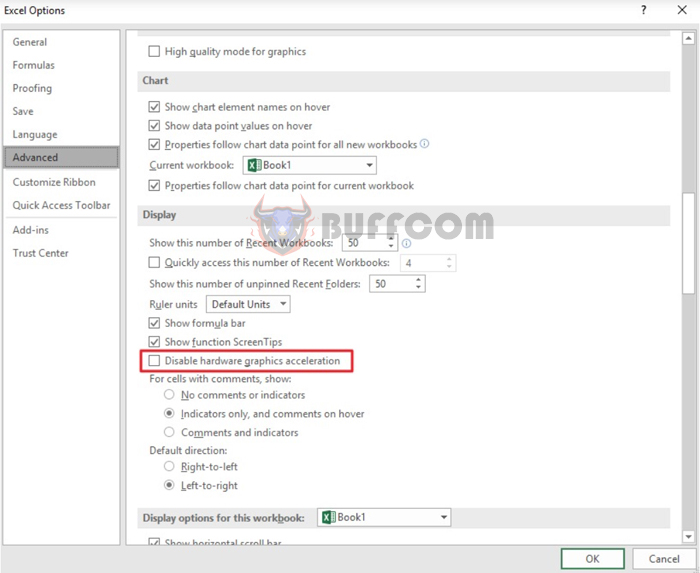
6 Ways to Fix Excel Worksheet Not Showing for Accountants
Method 6: Repair Office
This method should only be applied when you have tried all the above methods without success. In that case, you need to run the Repair Office tool, either online or offline. This will help fix any issues with your Office applications.
If the problem persists after running Repair Office, perform a clean uninstall of Microsoft Office. Then, reinstall the Office suite from Microsoft.
There may be other ways to fix the issue of Excel worksheets not showing, but these are 6 common, simple, and effective methods that this article wants to share with you. Hopefully, after applying these methods, you, as an accounting professional, will no longer be puzzled and unsure of how to handle this situation.