10 Functions of Paste in Excel that Accountants Should Know

10 Functions of Paste in Excel that Accountants Should Know: Copy and Paste operations are extremely common in Excel, especially for accounting professionals. However, unlike regular Paste, Excel offers additional functions through Paste Special, which allows you to copy while preserving specific formatting. There are several powerful and effective functions that many accountants may not be aware of:
-
1: Perform Calculations:
- Paste Special can be used to perform calculations such as addition, subtraction, multiplication, and division.
- Step 1: Enter the numbers and press [Ctrl] + C.
- Step 2: Select the destination cells where you want the results to appear.
- Step 3: Click “Paste Special” in the Clipboard group and choose the appropriate calculation option. Click “OK.”
-
2: Copy without Changing Column Width:
- Copy data without altering the column width of the destination cells.
- Step 1: Select the data you want to copy and press [Ctrl] + C.
- Step 2: Select a cell in the target column.
- Step 3: Under the Home tab, click “Paste” in the Clipboard group, and choose “Keep Source Column Widths.” Click “OK.”
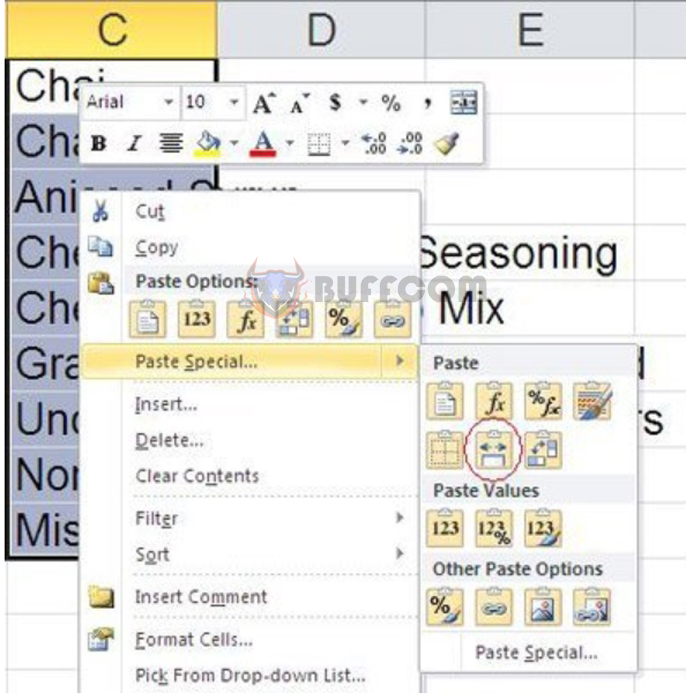
10 Functions of Paste in Excel that Accountants Should Know
3: Switch Data Orientation:
- Convert data from column format to row format or vice versa.
- Step 1: Select the original data.
- Step 2: Press [Ctrl] + C to copy the data to the Clipboard.
- Step 3: Select the top-left cell of the target row.
- Step 4: Under the Home tab, click “Transpose” in the Paste menu.
4: Replace Formulas with Calculated Results:
- Copy formulas and replace them with their calculated values.
- Step 1: Select the range of formulas and press [Ctrl] + C.
- Step 2: In the Clipboard group, click on the drop-down menu of the Paste button.
- Step 3: Choose “Values.”
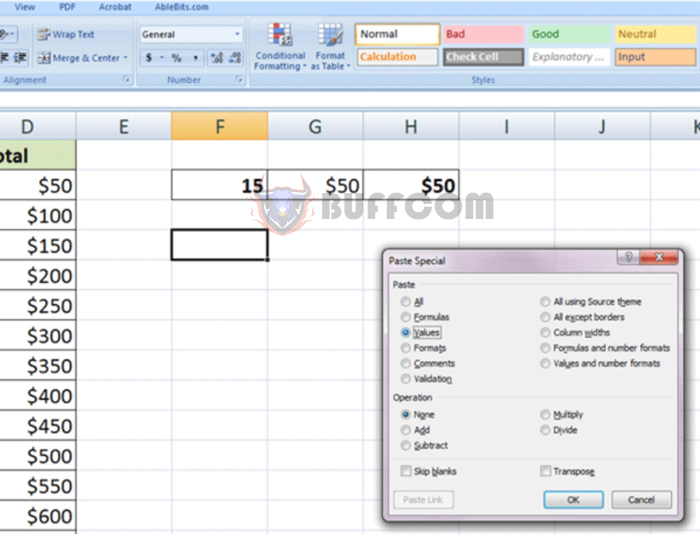 5: Copy Cell Formatting:
5: Copy Cell Formatting:
- Use Paste Special to copy formatting between cells.
- Step 1: Select the cell with the desired formatting and press [Ctrl] + C.
- Step 2: Click inside the column or row where you want to apply the formatting.
- Step 3: Select the Formatting option in the Paste Special menu.
6: Copy Chart Formatting:
- Easily copy chart formatting to other charts.
- Step 1: Select the chart you want to copy the formatting from and press [Ctrl] + C.
- Step 2: Click “Paste Special” in the Paste menu and choose “Formats.”
7: Skip Blanks:
- Copy data but skip cells with no values.
- Step 1: Select the source data range and press [Ctrl] + C.
- Step 2: Choose a cell above and to the left of the target range.
- Step 3: In the Paste Special dialog, select “Skip Blanks” and click “OK.”
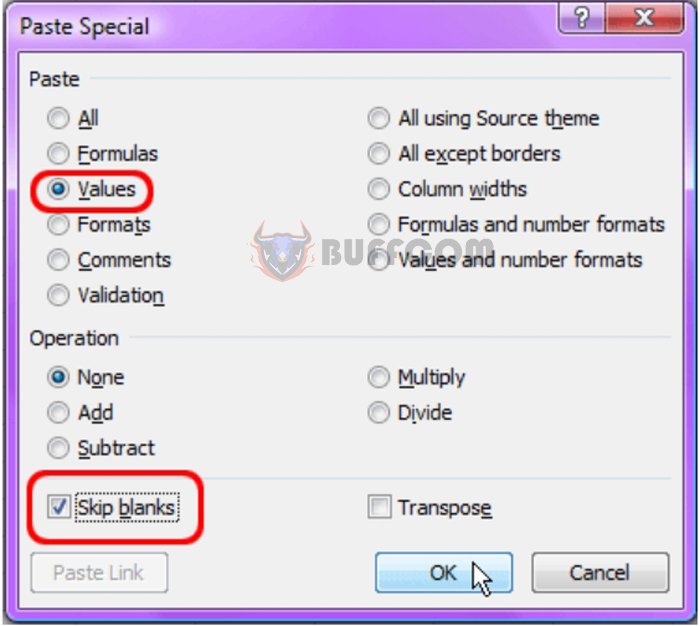 8: Copy Data Validation:
8: Copy Data Validation:
- Copy data validation rules to other cells or ranges.
- Step 1: Select the cell with the data validation rule and press [Ctrl] + C.
- Step 2: Choose the target cell or range.
- Step 3: In the Paste Special dialog, select “Validation” and click “OK.”
9: Remove Unwanted Web Formatting:
- When copying text from the web, use Paste Special to remove unnecessary formatting.
- Step 1: Copy the text from the web.
- Step 2: Click on the target cell in Excel.
- Step 3: In the Paste menu, choose “Match Destination Formatting.”
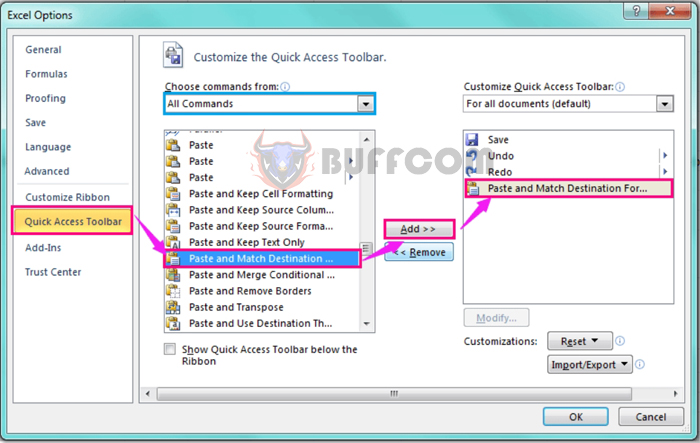 10: Link Data to Source:
10: Link Data to Source:
- Create a link between data in two different locations.
- Step 1: Select the data range you want to link and press [Ctrl] + C.
- Step 2: Select the destination cell and choose “Paste Link” from the Paste Special menu.
We hope this article helps you better understand the functions and usage of Paste Special in Excel. These operations can help accounting professionals perform tasks accurately, quickly, and efficiently.


