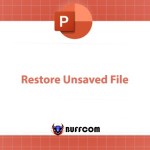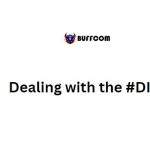Formatting Slides For A Professional Presentation
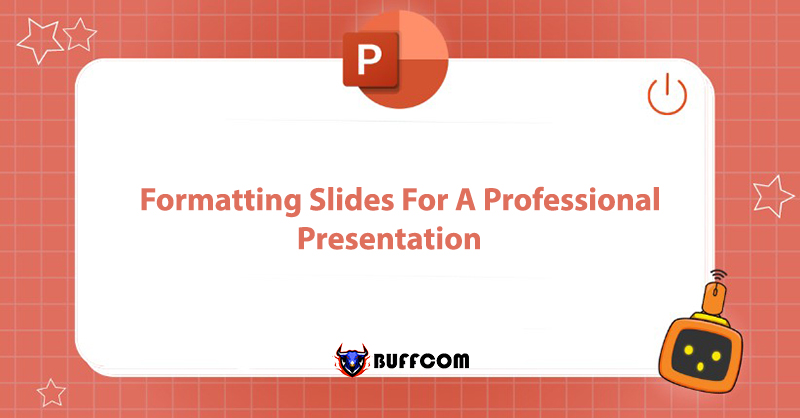
In the process of creating a PowerPoint presentation, slide formatting is extremely important. To save time and have more flexibility in formatting, PowerPoint provides a feature that allows you to easily create and adjust the overall design and layout for all slides in the presentation. This feature is called Slide Master.
What is Slide Master?
The Slide Master is the first slide in a slide hierarchy and is used to store data, including themes and layouts, for each slide, such as background, colors, fonts, effects, size, and position of placeholders. A placeholder is simply a component in a slide that contains content such as text, images, charts, tables, music, or videos.
Every presentation has at least one Slide Master. Each Slide Master represents a common design for the entire slide hierarchy. Each slide in the hierarchy can have a different layout based on the common formatting of the Slide Master.
By using the Slide Master, you can apply a consistent format to all slides in your presentation, including any additional slides you create later on. This saves you time in formatting and allows for quick operations within a multi-slide PowerPoint file.
Creating and Formatting on the Slide Master
To start customizing on the Slide Master, you can go to the View tab on the Ribbon toolbar, select Slide Master in the Master Views section. From there, you can easily customize the formatting on the Slide Master and the subordinate slides.
The formatting you set on the Slide Master will automatically update for the subordinate slides. Additionally, you can customize each individual layout of the subordinate slides for convenient use in the presentation.
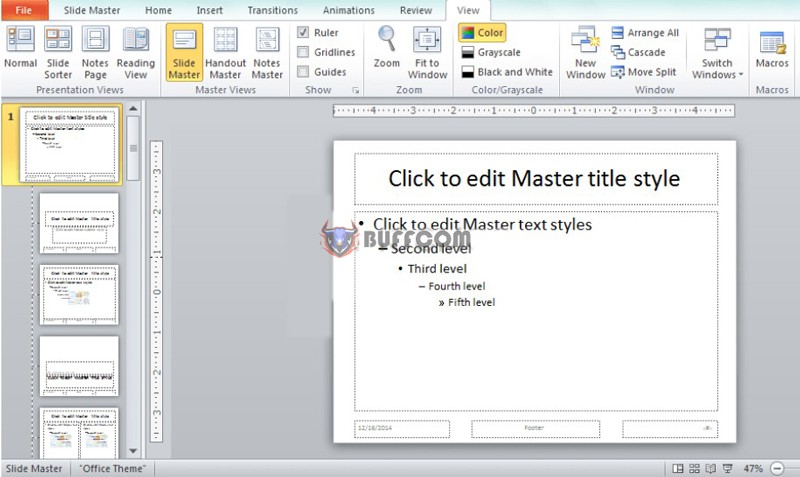 The Slide Master toolbar options include:
The Slide Master toolbar options include:
- Insert Slide Master: Creates an additional Slide Master.
- Insert Layout: Adds a different layout for the subordinate slides on the current Slide Master.
- Delete, Rename, Preserve: Corresponding commands for deleting, renaming, and preserving the selected Slide Master.
- Master Layout: Allows you to choose the placeholder components within the Slide Master.
- Insert Placeholder: Adds placeholders in the subordinate slides to shape the layout.
- Close Master View: Exits the Slide Master editing mode and returns to directly editing the slides in the presentation.
When creating a new presentation, PowerPoint inserts a title slide by default with two empty text boxes called placeholders. These are used for entering text. Additionally, PowerPoint has various other placeholders for inserting images, SmartArt, tables, charts, etc.
Steps to Create a New Presentation
- Go to the File tab.
- Select New, and the Available Templates and Themes box will appear on the right.
- Click on Blank presentation and press the Create button to create a new presentation.
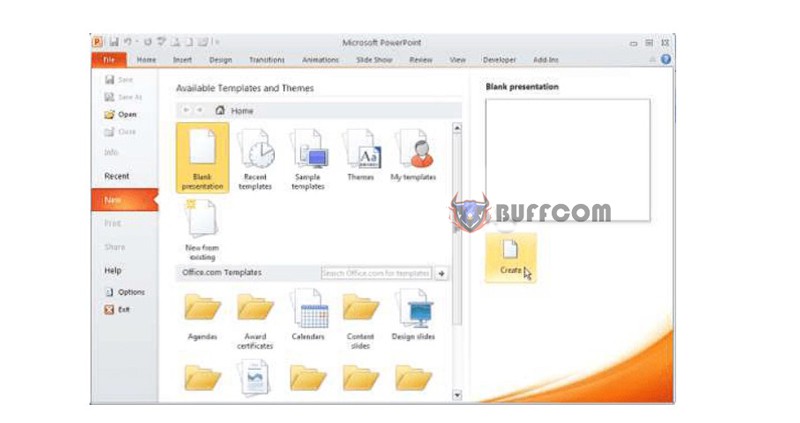
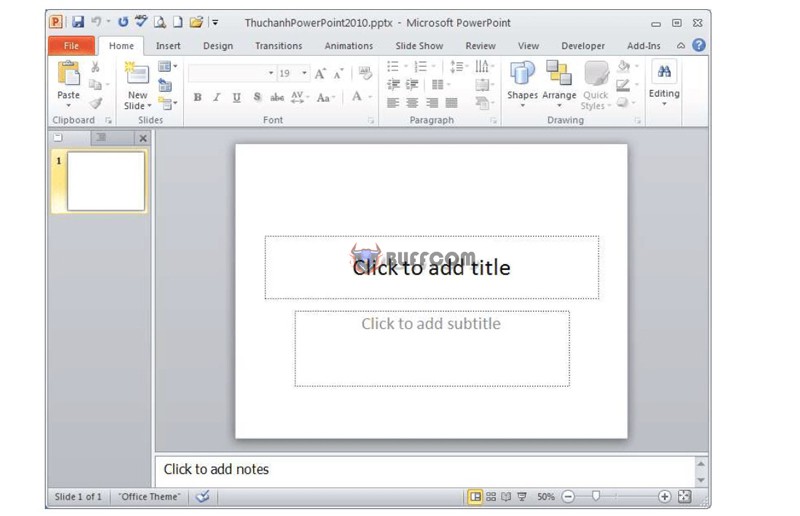 Choose View/Normal or Close Master View to return to directly editing the slides. On each slide, right-click and select Layout, then choose the appropriate subordinate slide layout based on the content you will enter.
Choose View/Normal or Close Master View to return to directly editing the slides. On each slide, right-click and select Layout, then choose the appropriate subordinate slide layout based on the content you will enter.
You can also change the layout after entering content to quickly adjust the formatting of the current slide.
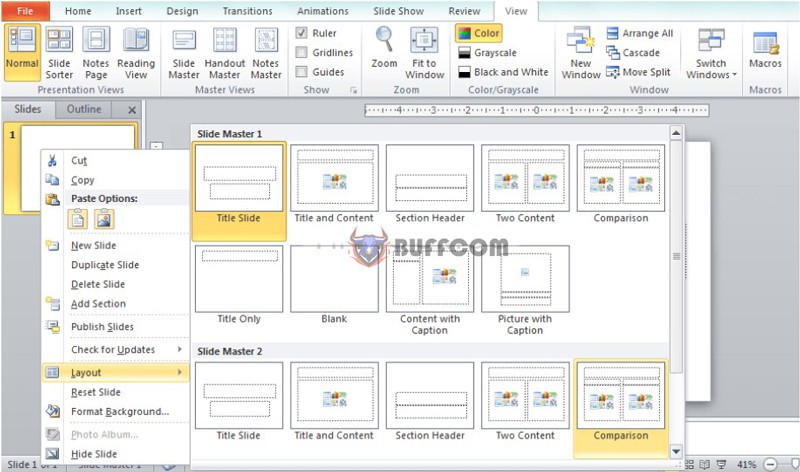 When a new presentation is created, there is a default title slide. The title slide is usually the first slide of the presentation and contains information such as the title, author, and date.
When a new presentation is created, there is a default title slide. The title slide is usually the first slide of the presentation and contains information such as the title, author, and date.
Click on “click to add title” to enter the main title of the presentation. Click on “click to add subtitle” to enter the subtitle. After entering the main and subtitle, click on the blank area outside the placeholders to complete the title slide creation.
For the following slides, we will enter the content for the presentation.
Go to the Home tab, in the Slides group, select New Slide.
Choose the layout type as “Title and Content.”
Conclusion
This article has guided you on using Slide Master to apply a consistent format to slides in your presentation. This allows you to save time on formatting and perform quick operations within a multi-slide PowerPoint file.
For purchasing licensed Office software, please contact Buffcom.net for assistance.