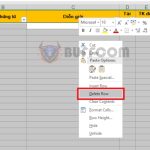Guide on how to use the Find tool to search in Excel
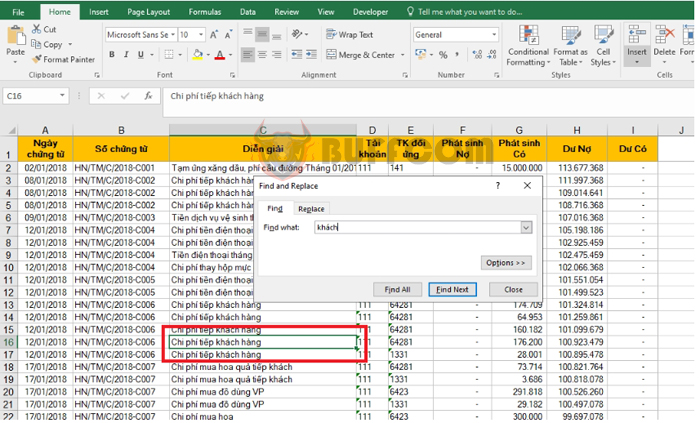
Guide on how to use the Find tool to search in Excel: Sometimes, you may need to constantly change data in an Excel spreadsheet to meet work requirements. However, with hundreds of thousands of data, how can you search and replace? At this point, the Find tool will help you search quickly. Follow the article below to learn more about how to use Find to search in Excel.
For example, we have a data table as shown below.
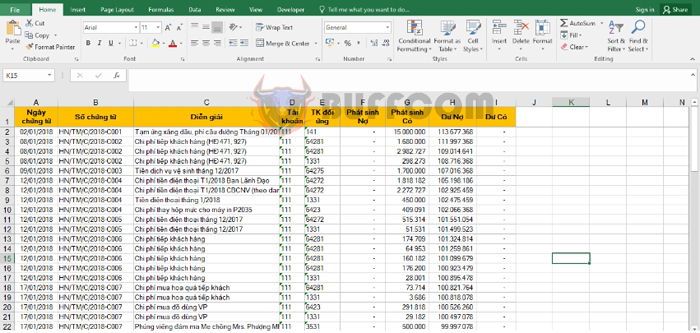
Guide on how to use the Find tool to search in Excel
As you can see, the data table in the image is very large. Searching manually with your eyes will take a lot of time and effort. To use the Find tool to search, please follow these steps.
Step 1: First, you need to select the data range to be searched. To search throughout the file, click on any cell on the active sheet.
Then, you open the Find and Replace dialog box by selecting the Home tab. In the Editing section, select the magnifying glass icon of Find & Select => Find… Or you can also use the shortcut key combination Ctrl + F to open the Find and Replace dialog box.
 Step 2: At this point, the Find and Replace dialog box appears.
Step 2: At this point, the Find and Replace dialog box appears.
You type in what you want to search for in the Find what box. Then select Find Next to search for each result or Find All to search for all.
 If you select Find Next, Excel will select the first appearance of the search value on the spreadsheet, clicking again will select the second appearance and so on.
If you select Find Next, Excel will select the first appearance of the search value on the spreadsheet, clicking again will select the second appearance and so on.
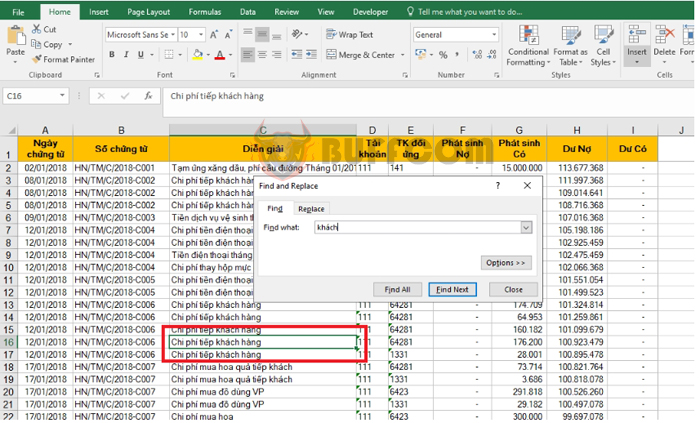 If you select Find All, Excel will open a list that lists all the appearances of the search value, and you can click to select any item in the list to navigate to the corresponding cell.
If you select Find All, Excel will open a list that lists all the appearances of the search value, and you can click to select any item in the list to navigate to the corresponding cell.
 You can also edit your search method by clicking on Options in the upper right corner of the Find & Replace dialog box.
You can also edit your search method by clicking on Options in the upper right corner of the Find & Replace dialog box.
- To search for a specific value in the current sheet or throughout the file, select Sheet or Workbook in Within.
- Select By Rows in Search to search from left to right. Select By Columns to search from top to bottom.
- To search for a specific data type, select Formulas, Values, or Comments in Look in.
- In the case of searching for exact case – lowercase, mark the Match case check.
- To search for cells that only contain the characters you entered in Find what, mark the Match entire cell contents.
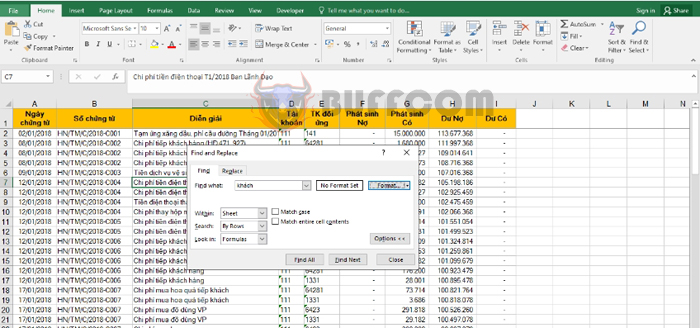
Guide on how to use the Find tool to search in Excel
So, the above article has guided you on how to use the Find tool to search in Excel. Good luck!