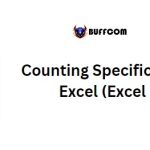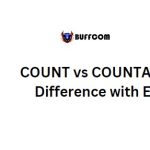How to Count Total Number of Cells in Excel
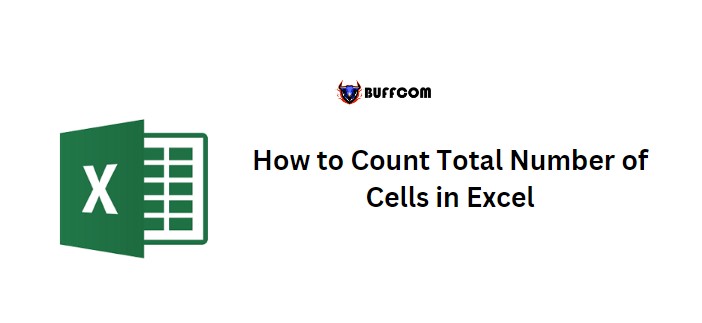
How to Count Total Number of Cells in Excel. In Excel, there are two different methods to count the number of cells in a range, including both blank and non-blank cells. Let’s explore both methods in this tutorial.
Method 1: Count Total Number of Cells Using ROWS and COLUMNS Functions
Suppose we have some values in column A, and we want to count the cells in the range A1:B10. We can use the ROWS and COLUMNS functions to achieve this. Follow these steps:
- In cell D1, type “=ROWS(A1:B10)”.
- Next, type an asterisk sign (*) to multiply the values.
- Then, enter the COLUMN function by referring to the same range (COLUMNS(A1:B10)).
- Press enter to get the result in the cell.
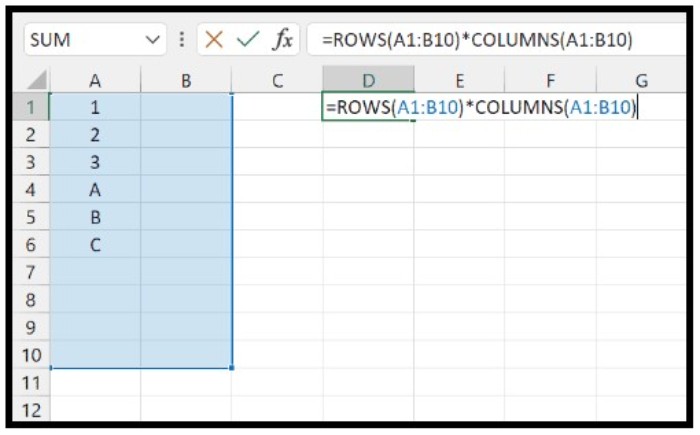
How to Count Total Number of Cells in Excel
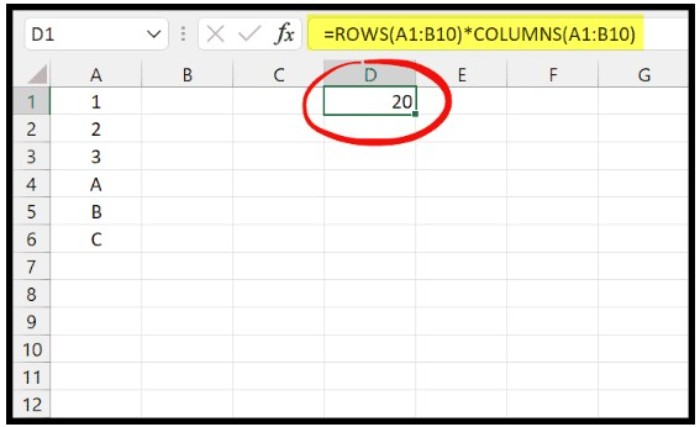
How to Count Total Number of Cells in Excel
As a result, the formula returns 20, which is the total number of cells in the range specified.
To understand the formula, we can break it down into two parts:
- The ROWS function returns the number of rows in a range. In this case, it returns 10 because there are ten rows in the range A1:B10.
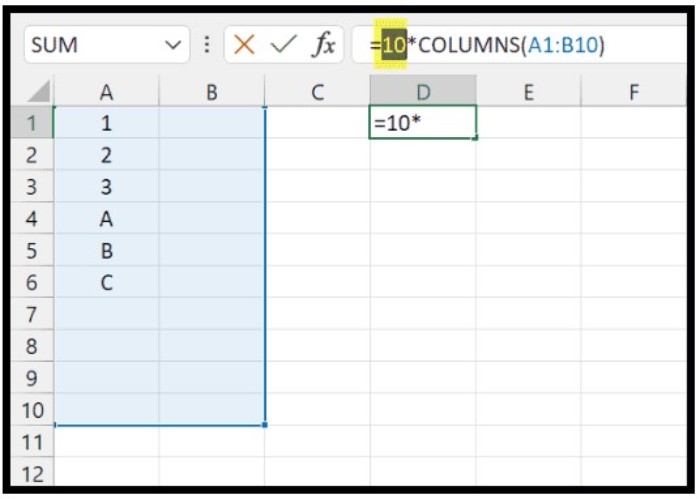
- The COLUMNS function returns the number of columns in a range. It returns 2 because there are two columns in the range A1:B10.
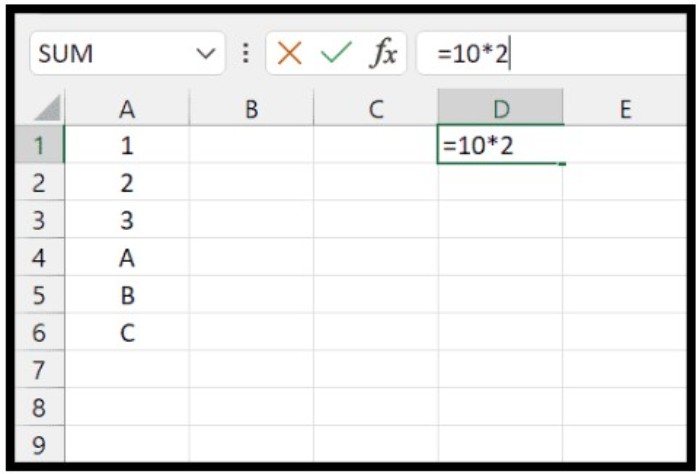
- The asterisk sign (*) multiplies the values of both functions to get the total number of cells in the range.
Method 2: Using COUNTA and COUNTBLANK Functions
We can also use COUNTA and COUNTBLANK functions to count all the non-blank cells and all the blank cells from a range, respectively. Here’s how to use this method:
- In cell D1, type “=COUNTA(A1:B10)+COUNTBLANK(A1:B10)”.
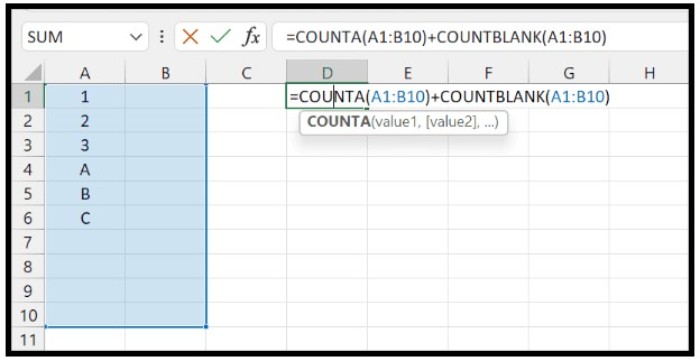
- The COUNTA function counts the cells with values, while the COUNTBLANK function counts the cells without values.
- The formula adds the results of both functions using a “+” sign to get the total count of cells in the range.
By following these methods, you can easily count the total number of cells in a given range in Excel.