How to Create Decorative Cover Page for an Essay in Word
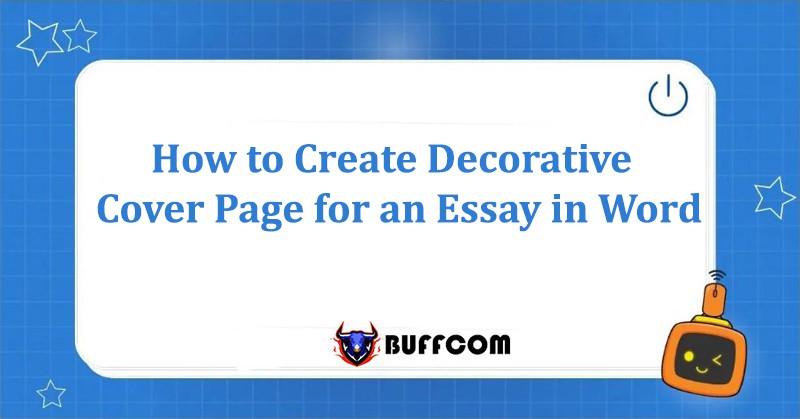
How to Create Decorative Cover Page for an Essay in Word is what you need to know. Instead of a simple cover page, creating a frame or a decorative cover page in Word can make your essay look more professional.
5 Steps to Create a Decorative Cover Page in Word
Many of you may already know how to create a frame using the Page Border feature in Word, but the frame created using this feature may appear boring and monotonous. Therefore, in this article, the Buffcom.net will reveal a simple and effective method to create a decorative cover page in Word.
To create a decorative cover page in Word instead of a simple frame, you just need to follow these 5 simple steps:
Step 1: Select Edit Header in the Design tab
Go to the Design tab and select Header, then choose Edit Header.
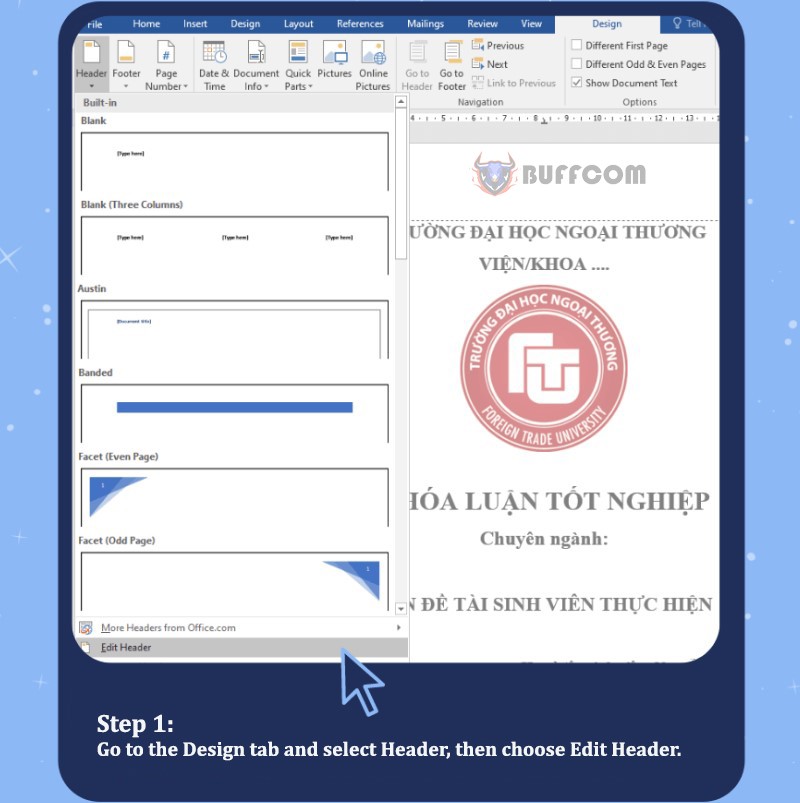
How to Create Decorative Cover Page for an Essay in Word
Step 2: Choose Pictures in the Insert tab
Go to the Insert tab, select Illustrations, and choose Online Pictures.
You can also select a pre-downloaded cover image by choosing Pictures at this step.
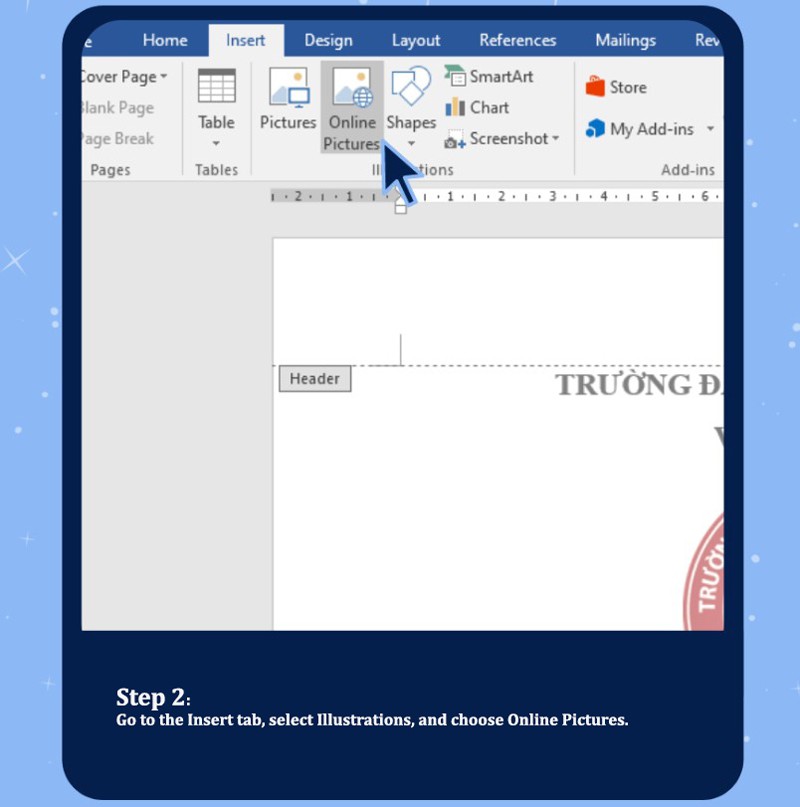
How to Create Decorative Cover Page for an Essay in Word
Step 3: Choose a Suitable Cover Page Template
Type “Page border” in the search bar and click OK. The system will display a variety of cover page templates.
Choose the most suitable cover page template for you and click Insert.
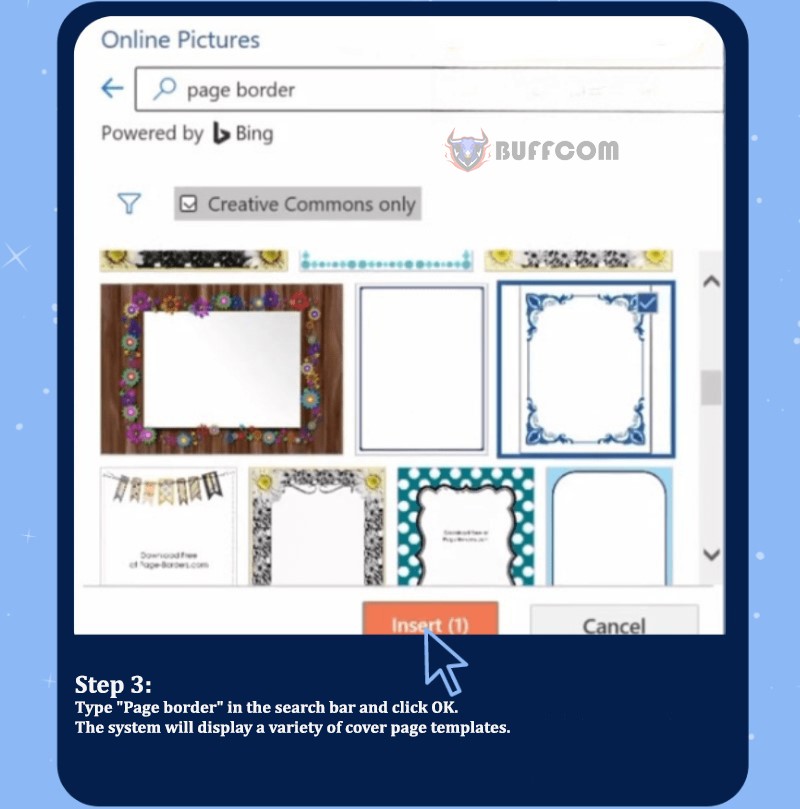
How to Create Decorative Cover Page for an Essay in Word
Step 4: Adjust the Frame to Fit
Adjust the frame to fit the size of your essay.

How to Create Decorative Cover Page for an Essay in Word
Step 5: Select the Picture Tools Format tab to Position the Image Below the Text
Click on the cover page template to display the Picture Tools Format tab. Click Wrap text and select Behind text to position the image below the text.
Go back to the Design tab and exit the Header feature by selecting Exit Header & Footer.
And there you have it! You have successfully created a decorative cover page in Word. Here is the final result:
Have you tried it yet?
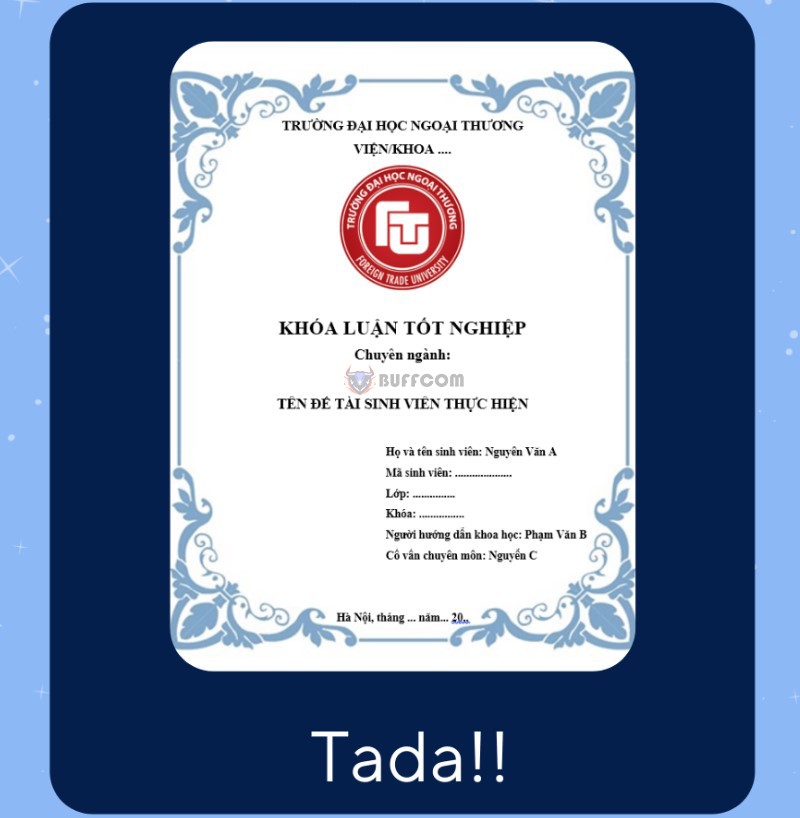
How to Create Decorative Cover Page for an Essay in Word
Conclusion
In this article, Buffcom.net has introduced a method for creating decorative cover pages in Word – a handy tool that every student should know to help increase their graduation thesis score.
The 5 steps to creating a decorative cover page in Word are:
Step 1: Select Edit Header in the Design tab
Step 2: Choose Pictures in the Insert tab
Step 3: Choose a suitable cover page template
Step 4: Adjust the frame to fit
Step 5: Select the Picture Tools Format tab to position the image below the text.
In addition, if you are interested in the new and full functions of office software, you can visit Buffcom.net to find suitable products!


