How To Create Typing Text Effect In PowerPoint Quickly

The typing text effect in PowerPoint is one of the popular effects used to introduce presentation topics in a natural and concise manner. The typing text effect also helps draw attention to the content on the slide, making it convenient for you to guide the audience through the subsequent content sections. In this article, Buffcom.net will guide you on how to create the typing text effect in PowerPoint, a simple method that anyone can apply.
Steps to Create Typing Text Effect in PowerPoint
Step 1: Create a Slide Background
First, you need to create a background to insert the typing text effect into PowerPoint. Go to the Insert tab -> Shape and choose Rectangles to insert a rectangle shape onto the slide.
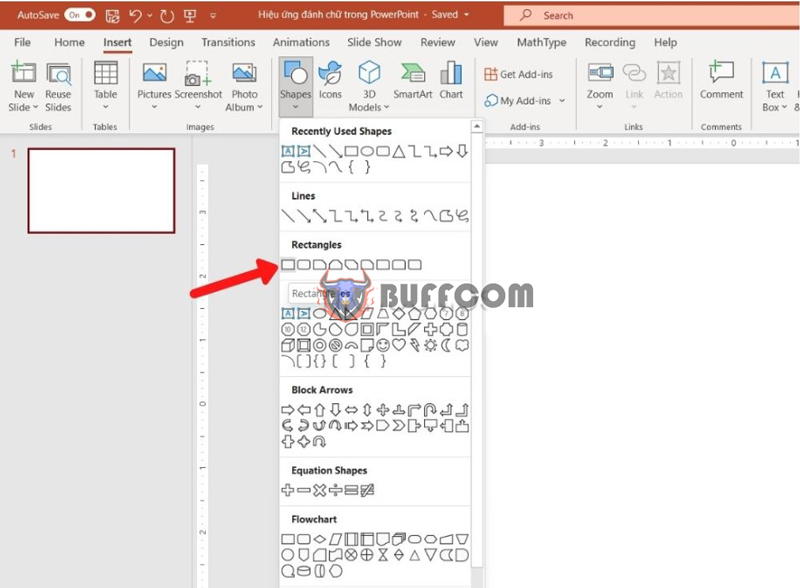 Next, drag the rectangle shape to cover the entire slide.
Next, drag the rectangle shape to cover the entire slide.
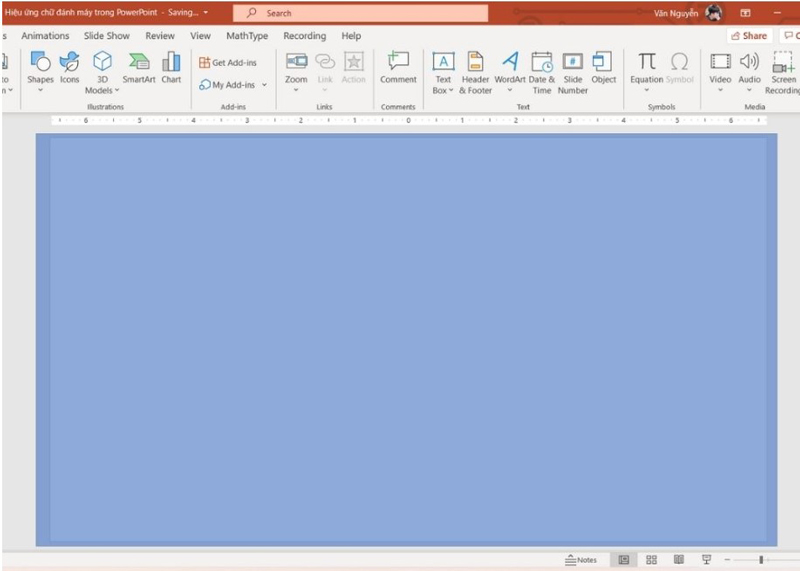 After inserting the background shape, select the Shape Format tab -> Shape Fill to change the background color according to your preference. In this case, Buffcom.net has chosen a dark blue color.
After inserting the background shape, select the Shape Format tab -> Shape Fill to change the background color according to your preference. In this case, Buffcom.net has chosen a dark blue color.
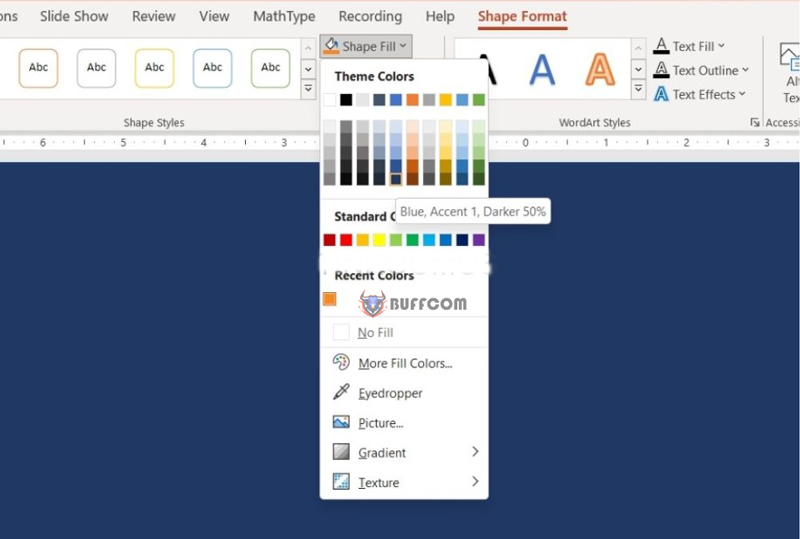 Step 2: Insert the Content for the Typing Effect
Step 2: Insert the Content for the Typing Effect
After setting up the background, go to the Insert tab and click on Text box to insert text onto the slide.
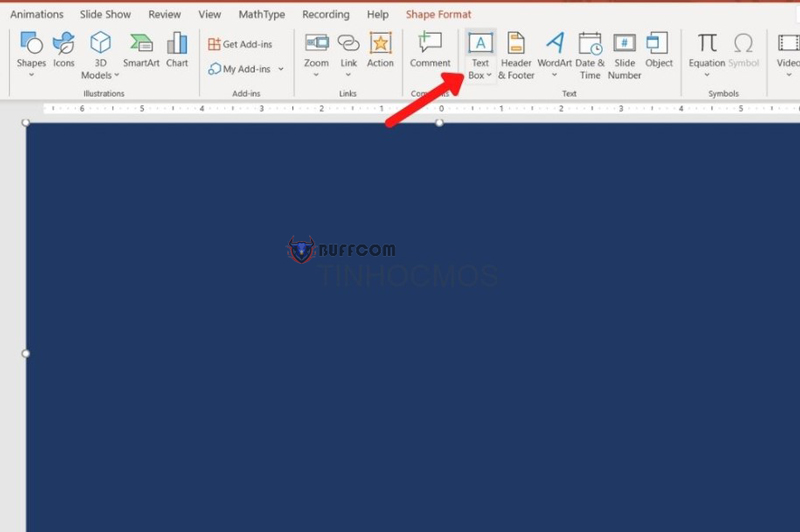 Type the desired text into the text box. The result will be as shown below.
Type the desired text into the text box. The result will be as shown below.
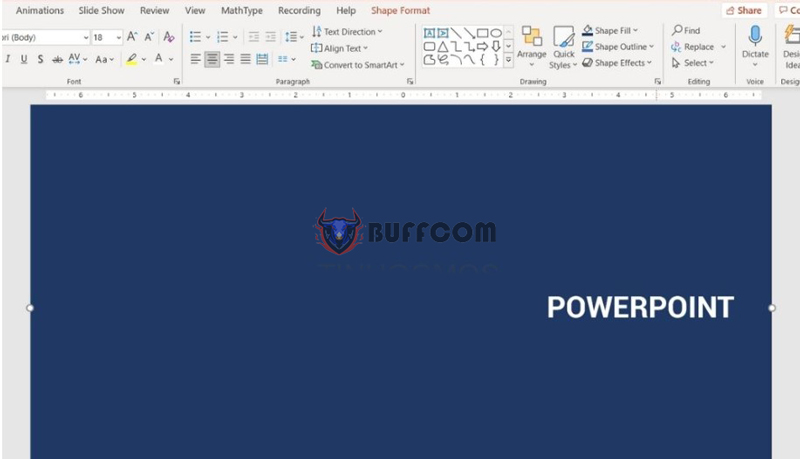 Step 3: Apply Typing Animation to the Content in PowerPoint
Step 3: Apply Typing Animation to the Content in PowerPoint
Next, click on the inserted text, go to the Animation tab, and select Appear.

Then, still in the Animation tab, click on Animation Pane to open the Animation Pane for customizing the effects.
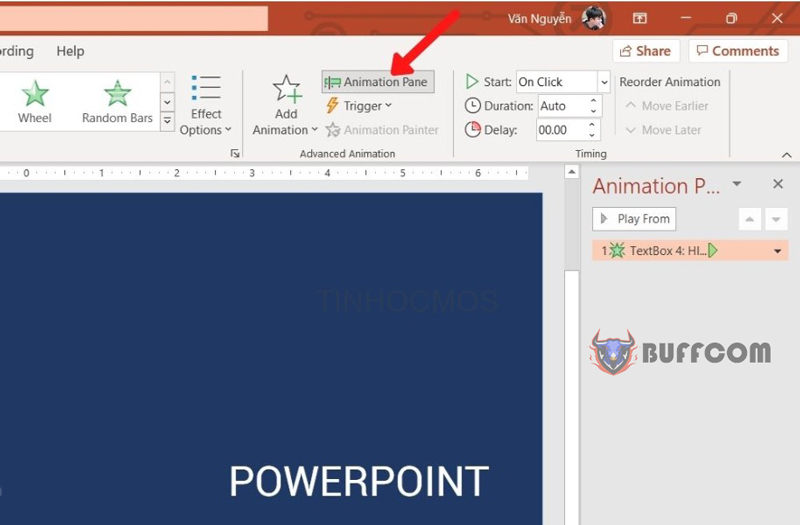 In the Animation Pane, for the Text Box 4 animation, click on the downward arrow on the right, and then select Effect Options to open the additional effects dialog box.
In the Animation Pane, for the Text Box 4 animation, click on the downward arrow on the right, and then select Effect Options to open the additional effects dialog box.
The customization dialog box for the Appear effect will appear. Under the Sound option, you can choose Typewriter to add a realistic typing sound effect. Under the Animation text option, select By letter.
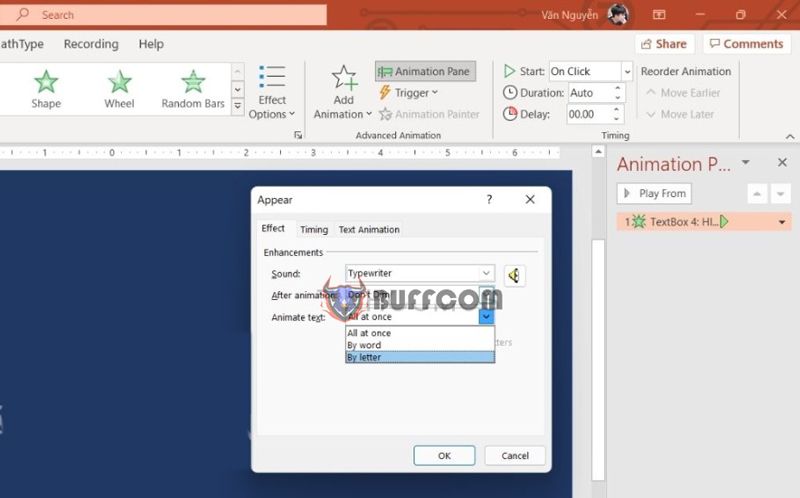 Next, enter the desired number of seconds in the “seconds delay between letters” to set the interval between typing each letter. Here, Buffcom has entered 0.2 seconds.
Next, enter the desired number of seconds in the “seconds delay between letters” to set the interval between typing each letter. Here, Buffcom has entered 0.2 seconds.
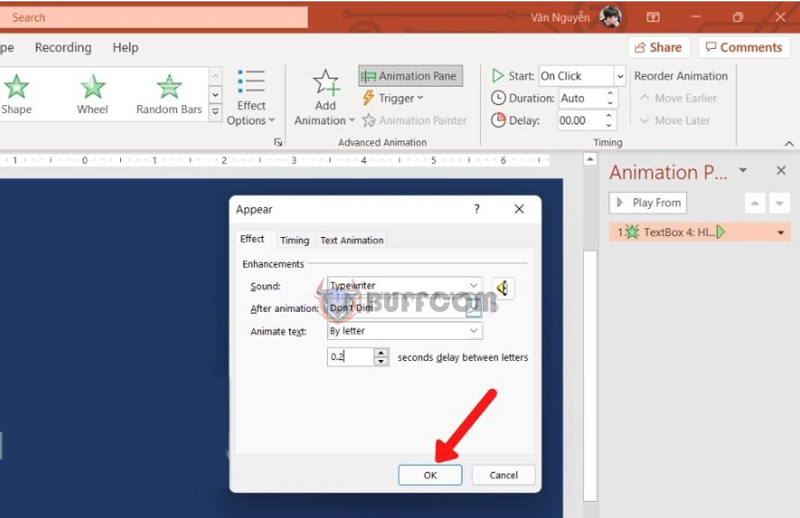 Finally, click OK to confirm the settings.
Finally, click OK to confirm the settings.
Step 4: View the Result and Export the File
After confirming the settings, you will see the typing text effect in PowerPoint.
You can export it as a video file or a GIF image. Go to File -> Export, then select Create a Video to create a video or Create an Animated GIF to create a GIF image.
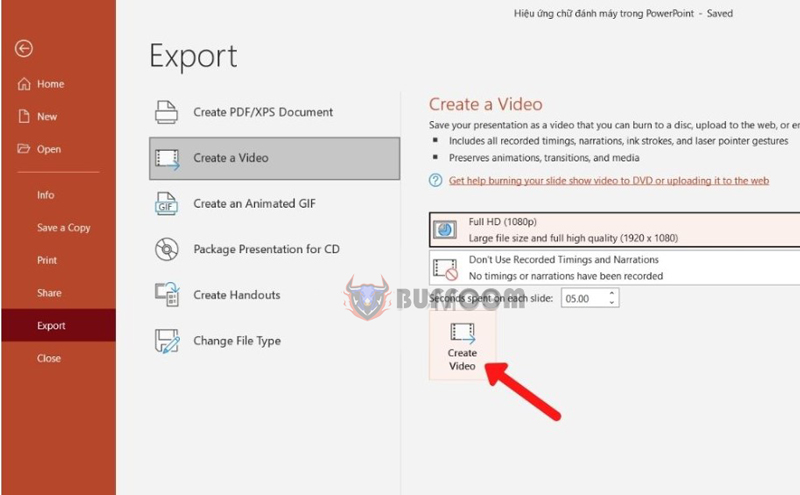 Summary of Typing Text Effect in PowerPoint
Summary of Typing Text Effect in PowerPoint
The typing text effect in PowerPoint is a popular effect within the Appear animation group. This effect can be applied not only in presentation slides but also exported as an mp4 video for video editing purposes. Mastering PowerPoint animation effects is essential for creating high-quality presentation slide designs. Buffcom.net wishes you success in applying these techniques!
In addition, if you are interested in essential office computer skills and want to make full use of the software’s features, contact Buffcom.net for support!

