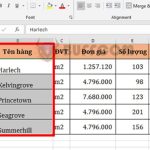How to create Up/Down button for Excel spreadsheet
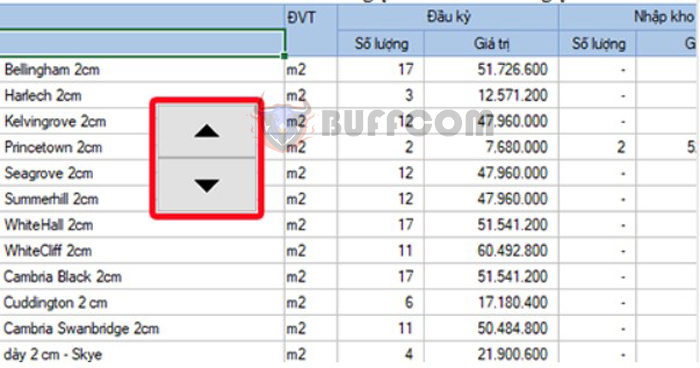
How to create Up/Down button for Excel spreadsheet: For long Excel spreadsheets, it can be time-consuming to read and search for data as you constantly have to scroll up or down the sheet to view the numbers. One way to simplify this process and read data faster is by adding Up/Down buttons to the spreadsheet. These buttons will allow you to quickly move to the numbers at the bottom or top of the sheet, at a fixed location, without manually scrolling. This article will guide you on how to create Up/Down buttons in Excel for quick navigation while reading data in the spreadsheet.
Step 1
Firstly, open the Excel file for which you want to create the Up/Down buttons. Then select the File tab on the toolbar. On the File interface, select More => Options.
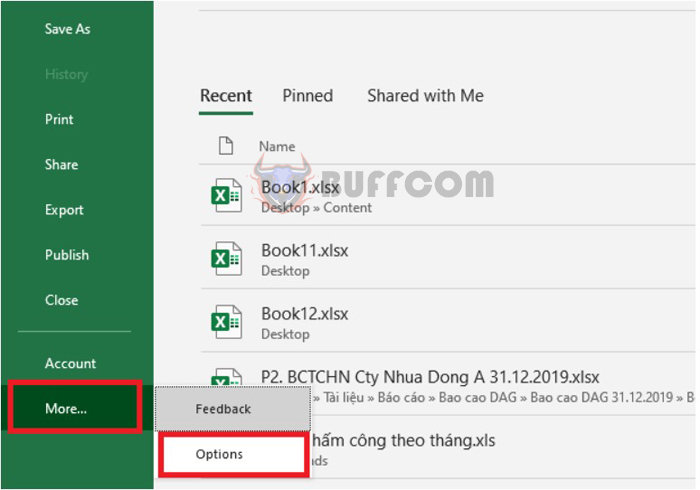
How to create Up/Down button for Excel spreadsheet
Step 2
Now, the Excel Options window will appear. Select Customize Ribbon on the left-hand side. Then select Main Tabs under Customize the Ribbon. Next, tick the Developer box. Finally, press OK to complete the process.

How to create Up/Down button for Excel spreadsheet
Step 3
The Developer tab will now appear on the toolbar. Select this tab and then click on the Insert option. A scroll bar will appear, select the Spin Button icon.
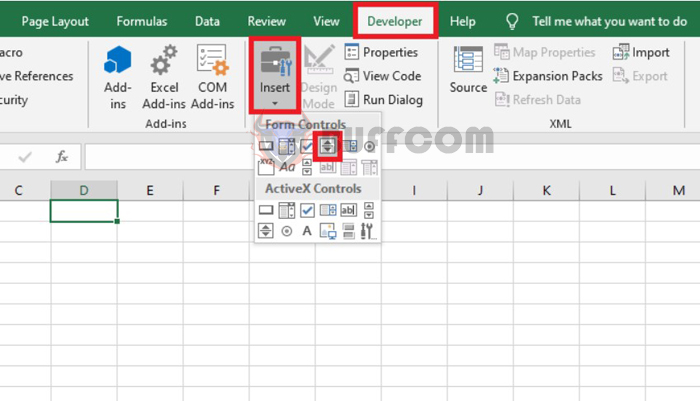
How to create Up/Down button for Excel spreadsheet
Step 4
Next, use the mouse to click and drag to create the Up/Down button. After creating the button, right-click on it and select Format Control.
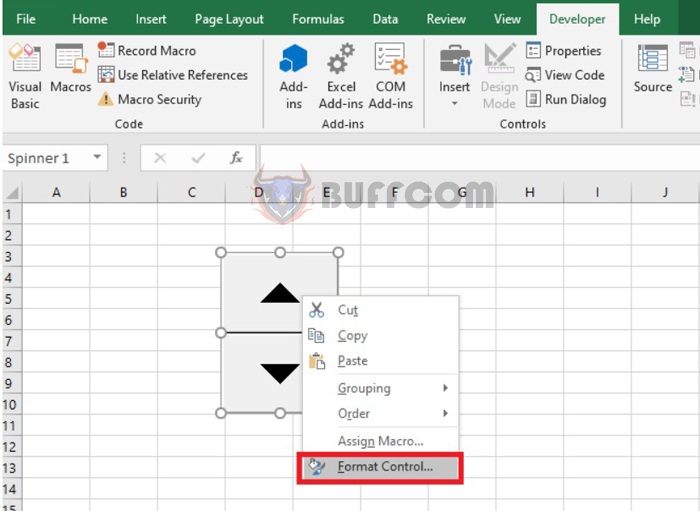
How to create Up/Down button for Excel spreadsheet
Step 5
The Format Object dialog box will now appear. Select the Control tab to fill in the data values assigned to the Up/Down button in the sheet:
- Current Value: Current value when using the Up/Down button
- Minimum Value: Smallest value in the sheet
- Maximum Value: Largest value in the sheet
- Incremental change: Value change when button is pressed
- Cell Link: Select the data to link. For the example sheet in this article, we will select the entire data sheet. For other data sheets, users can select any range of data they want. Click on the square box icon next to the Cell Link option, then use the mouse to select the data range.
Finally, click OK to complete the process. With these steps, you have successfully created Up/Down buttons in Excel. Now, every time you press Up or Down, the value in the cell will change according to the value you assigned to it in the Control sheet.
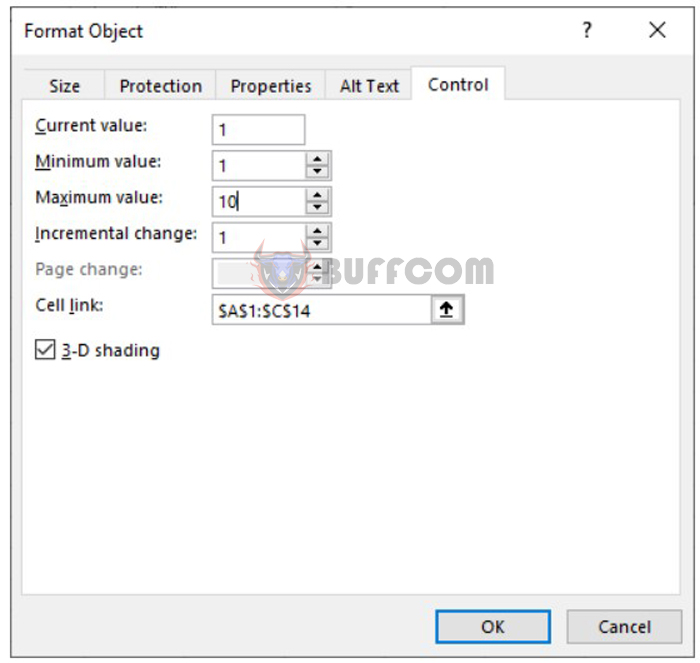
How to create Up/Down button for Excel spreadsheet
In conclusion, this article has provided a step-by-step guide on how to create Up/Down buttons in Excel to quickly navigate through data in spreadsheets. By following these instructions, users can minimize the time spent scrolling manually and efficiently read and search for data. We hope that this article has been helpful for readers in their work and wish them success in their Excel endeavors.