How to easily hide Taskbar on Windows 10

Taskbar is one of the most frequently used features in Windows 10 as well as other versions of Windows.
Windows 10 provides you with a number of features that allow you to customize the Taskbar in many ways, and the Auto-hide Taskbar feature in Windows 10 gives you additional options for customization.
Automatically hiding the Taskbar on your computer allows you to customize the Taskbar to create screen space. When you move your mouse over the Taskbar, it displays all the functions as default when you haven’t set it up yet, but if you move your mouse to another area, the Taskbar will automatically hide.
How to hide Taskbar on Windows 10
To set up automatic hiding of the Taskbar on Windows 10, follow the instructions below:
Step 1: Move the mouse pointer to the bottom edge or fixed position of the Taskbar on the screen, right-click on any blank area on the Taskbar.
Step 2: Select Taskbar Settings from the menu that appears. 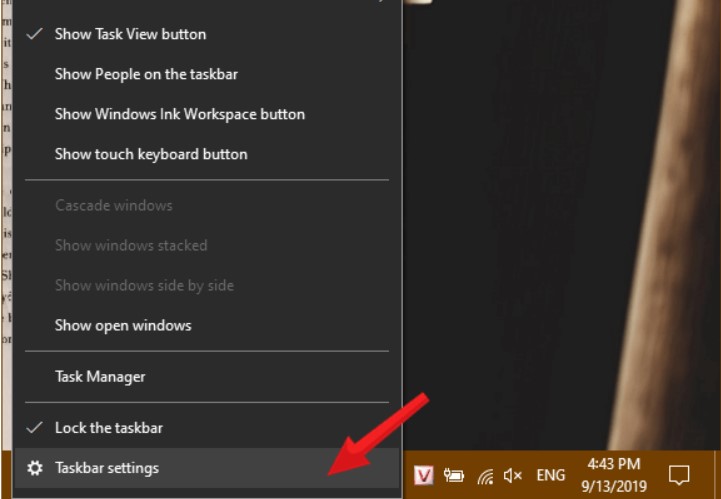
Step 3: In the Taskbar settings window, observe the interface on the right side, find the Automatically hide the taskbar in desktop mode option, and turn the slider below to ON. 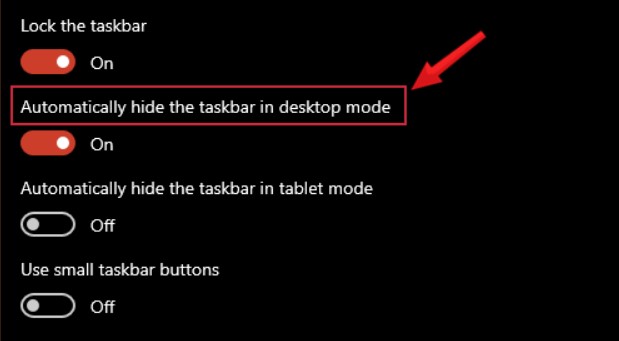
The Taskbar will disappear and only appear when you move the mouse to the Taskbar area on the screen.
To display the Taskbar, do the same thing and switch the Automatically hide the taskbar in desktop mode to OFF.
In this Taskbar settings section, there are also some other useful features such as moving the position, changing the size of Taskbar icons… Try experimenting a bit to customize according to your preferences.
Hide Taskbar on only some screens
If you use multiple screens, you can choose to display the Taskbar on only one or both screens. This is adjusted from the same Taskbar settings menu.
Step 1: Switch the “Show taskbar on all displays” option to On or Off, depending on your preference. 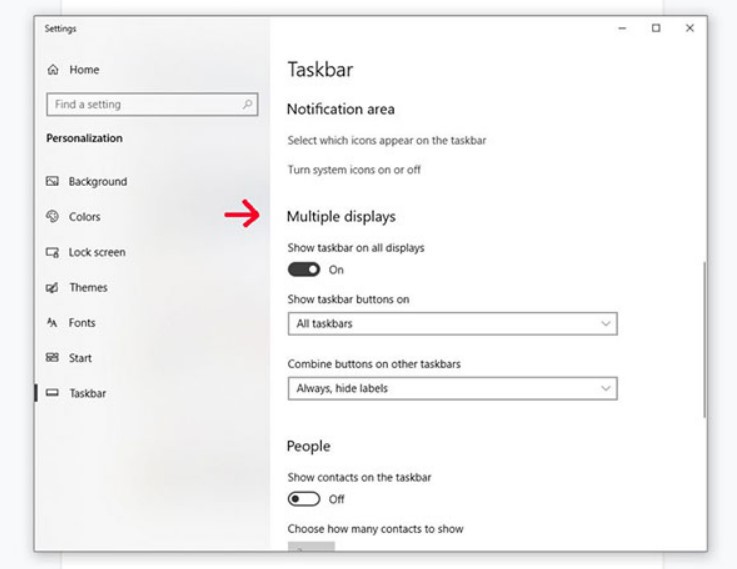
Step 2: Select one or both screens from the drop-down list to choose the location where the Taskbar buttons will appear. 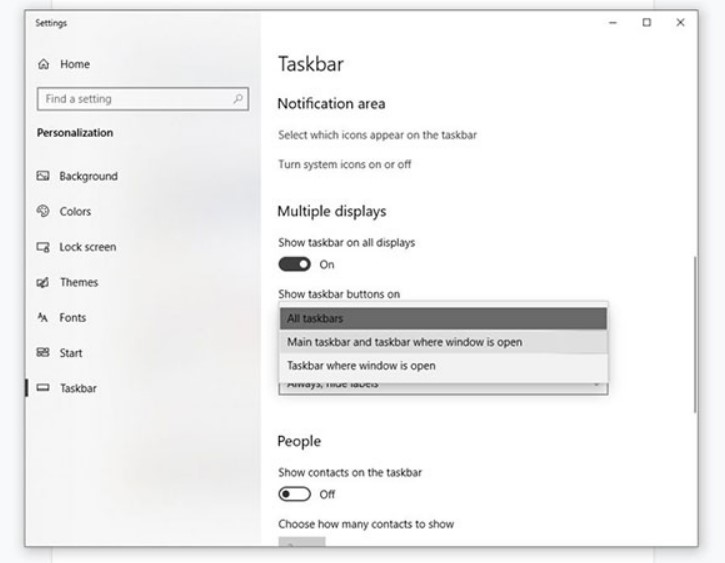
Move Taskbar
If you don’t like the position of the Taskbar, you can move it to any side of the screen.
Step 1: Find the section named Taskbar location on screen. 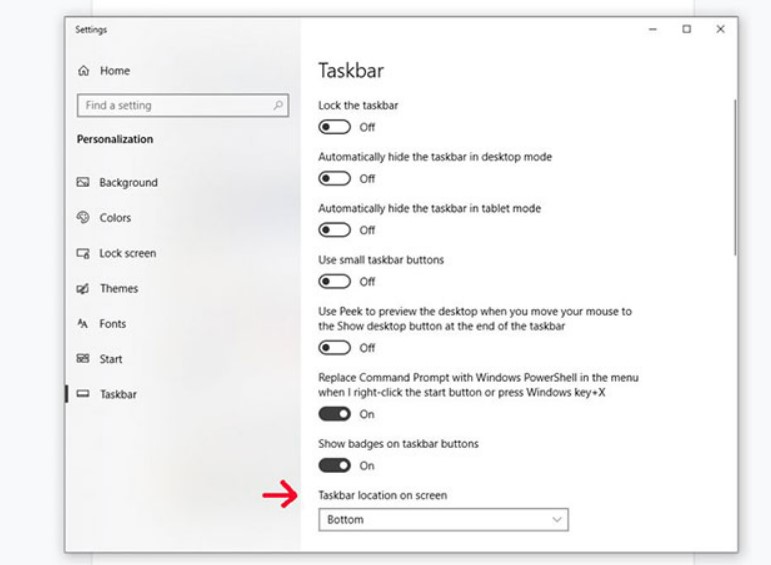
Step 2: Select an edge of the screen from the drop-down menu. The Taskbar can appear at the top, left, right, or bottom of the screen. 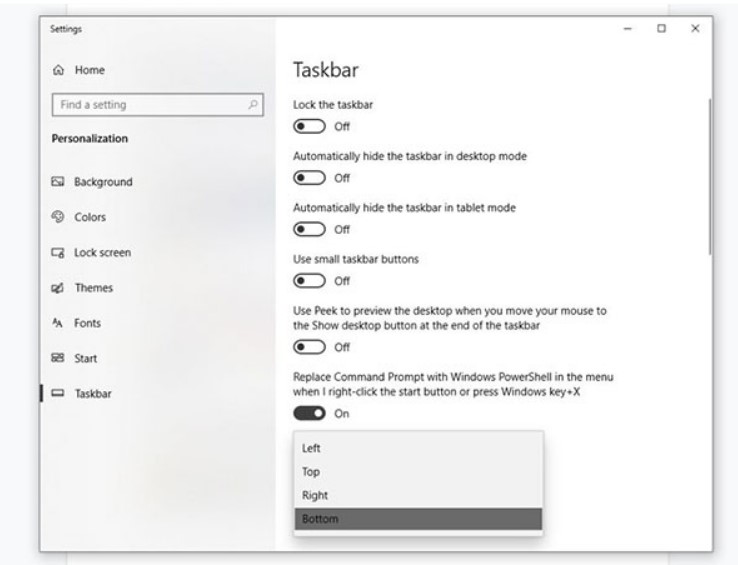
In conclusion, customizing the Taskbar on Windows 10 can greatly improve your productivity and create a more personalized computing experience. With the Auto-hide Taskbar feature, you can easily maximize your screen space and access the Taskbar when needed. At Buffcom.net, we hope this guide has been helpful in showing you how to hide and customize your Taskbar on Windows 10. Don’t be afraid to explore the different options available and find the setup that works best for you. Happy computing!


