How to format numbers as currency and accounting in Excel
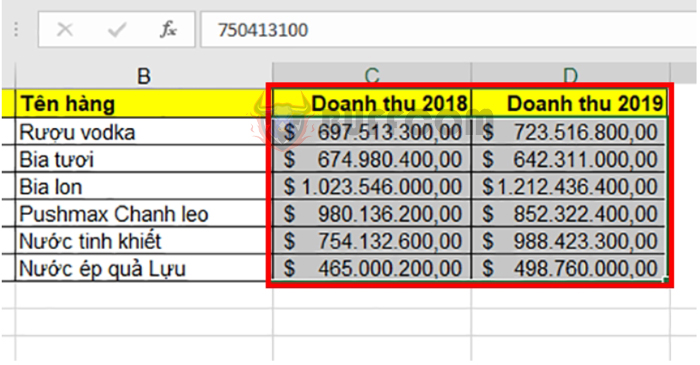
How to format numbers as currency and accounting in Excel: By default, Excel treats cells as General format. During your work, if you want to present numbers as currency or accounting format, you need to format them accordingly. The following article will guide you on how to format numbers as currency and accounting in Excel.
1. Formatting numbers as currency
Step 1: Select the range of data that you want to format => Right-click and choose Format Cells.
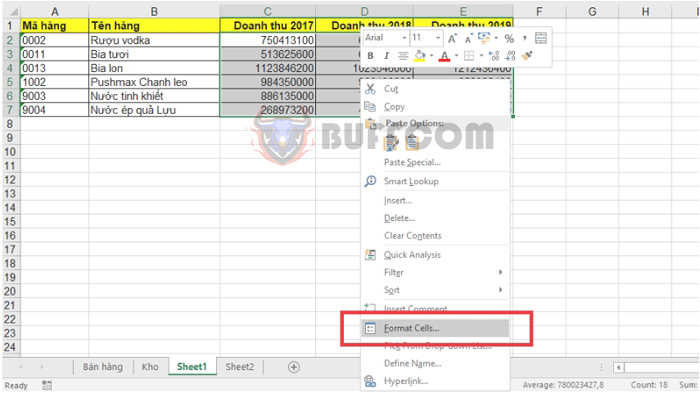
Alternatively, you can click on the small arrow at the bottom-right corner of the Number section in the Home tab. You can also press the Ctrl + 1 keyboard shortcut to open the Format Cells window.
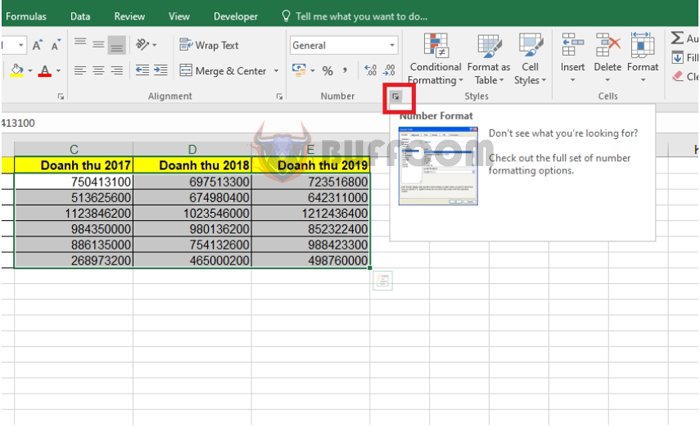 Step 2: In the Format Cells window, under the Number tab, select Currency in the Category section. Then, choose the desired options:
Step 2: In the Format Cells window, under the Number tab, select Currency in the Category section. Then, choose the desired options:
- Sample: This provides a preview of how the format will look.
- Decimal places: The number of decimal places to display after the decimal point.
- Symbol: The currency symbol you want to use. The default currency symbol in Excel is the dollar sign ($).
- Negative numbers: This allows you to adjust how negative numbers are displayed. You can choose red color, put them in parentheses, or use a negative sign (-) before the number.
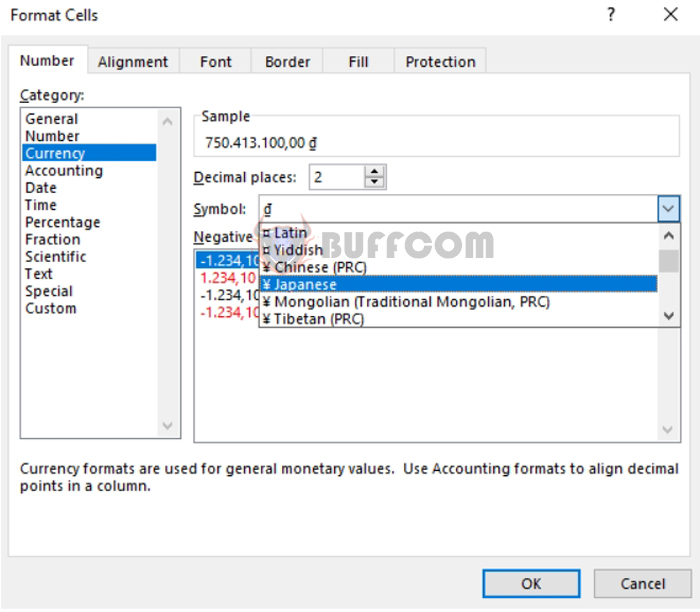 In this case, we select Japanese Yen. After clicking OK, you will get the result.
In this case, we select Japanese Yen. After clicking OK, you will get the result.
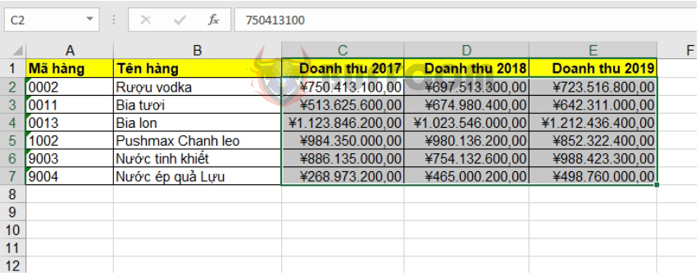 With currency formatting, the currency symbol will appear immediately before the amount.
With currency formatting, the currency symbol will appear immediately before the amount.
2. Formatting numbers as accounting format
Step 1: Select the range of data that you want to format => Right-click and choose Format Cells. Alternatively, you can press the Ctrl + 1 keyboard shortcut to open the Format Cells window.
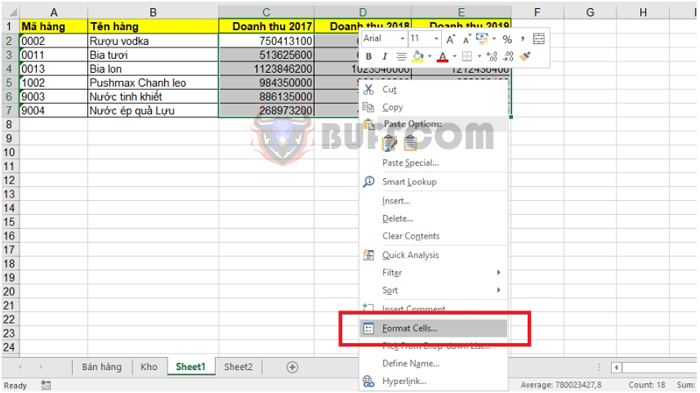
You can also click on the small arrow at the bottom-right corner of the Number section in the Home tab. You can also press the Ctrl + 1 keyboard shortcut to open the Format Cells window.
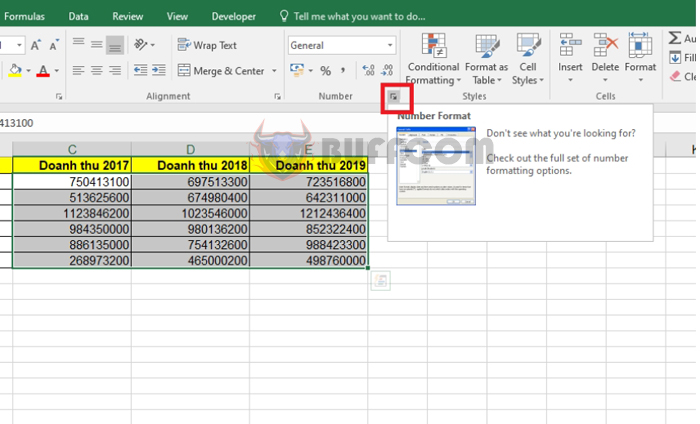 Step 2: In the Format Cells window, under the Number tab, select Accounting in the Category section. Then, choose the desired options:
Step 2: In the Format Cells window, under the Number tab, select Accounting in the Category section. Then, choose the desired options:
- Sample: This provides a preview of how the format will look.
- Decimal places: The number of decimal places to display after the decimal point.
- Symbol: The currency symbol you want to use.
 In this case, we select US Dollar. After clicking OK, you will get the result.
In this case, we select US Dollar. After clicking OK, you will get the result.
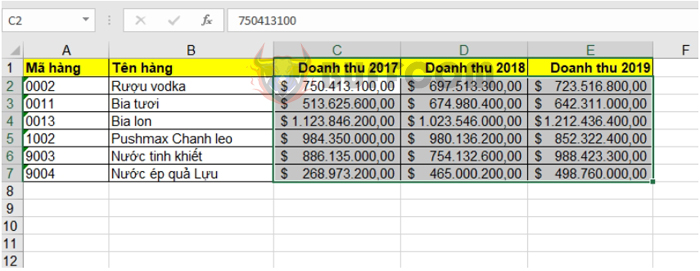 With accounting formatting, the accounting symbol will be aligned left next to the number, instead of being immediately before the amount like currency format.
With accounting formatting, the accounting symbol will be aligned left next to the number, instead of being immediately before the amount like currency format.
3. Removing currency or accounting formatting
To remove currency or accounting formatting, you simply need to select General format in the Number section of the Home tab. The selected cells will return to the General format and won’t display any specific number formatting.

How to format numbers as currency and accounting in Excel
That’s it! The above article has provided guidance on how to format numbers as currency and accounting in Excel. Good luck with your Excel tasks!


